آموزش کامل ماینینگ اتریوم با کارت گرافیک GPU (قسمت سوم – راه اندازی اولیه ریگ ماینینگ)
توجه: با توجه به تغییرات از زمان نگارش، این مقاله دوباره در زمستان ۹۹ ویرایش و بازنگری شده.
سلام و خسته نباشید، اگه دارید این قسمت و میخونید یعنی اینکه خریدتون و انجام دادید و آماده راه اندازی ریگ هستید. مبارکتون باشه ؛-). اگه اینطور نیست اول قسمت قبلی را مطالعه کنید.
خب امیدوارم که یه پیش زمینه کلی در مورد راه اندازی کامپیوتر داشته باشید. اول از همه پاور (یا شاید یکی از پاور ها!) را به مادربورد وصل کنید، CPU و RAM و SSD را هم وصل کنید، خب مشخصه که هنوز هیچ کارت گرافیکی را وصل نمیکنید. اگه قراره لینوکس نصب کنید که خب پیشفرض حساب میکنم که خودتون همه اینا رو بلد هستید، ولی بریم سراغ نصب ویندوز!
در ادامه آموزش نصب و راه اندازی در هایو هم آموزش داده میشه که وقتی آماده شد لینکش اینجا قرار میگیره.
- ساختن فلش بوتیبل
برای این کار راه های زیادی هست ولی من یه راه ساده بهتون میگم که زیاد هم دردسر نداشته باشه، چیزهایی که نیاز دارید:
- فلش حداقل ۸ گیگ
- نرم افزار Rufus
- فایل ISO ویندوز ۱۰ (دقت کنید که باید حتما ویندوزتون ورژن بالای 1703 باشه، یا ساده تر بگم واسه دسامبر ۲۰۱۷ به بعد باشه).
خب شروع میکنیم، روی لپتاپتون یا هر کامپیوتر دیگه ای که ویندوز داره، روفوس را اجرا کنید، روی تصویر CD کلیک کنید (توی عکس زیر با رنگ قرمز مشخص شده) و فایل ISO ویندوز ۱۰ را بهش بدید، گزینه دوم روی GPT Patition scheme fot UEFI باشه، فایل سیستم روی FAT 32، به بقیه تنظیمات نمیخواد دست بزنید ولی اگه زیر قسمت Create a bootable disk using دوتا اپشن اورده بود Standard Windows Installation را انتخاب کنید چون قراره نصبش کنید.
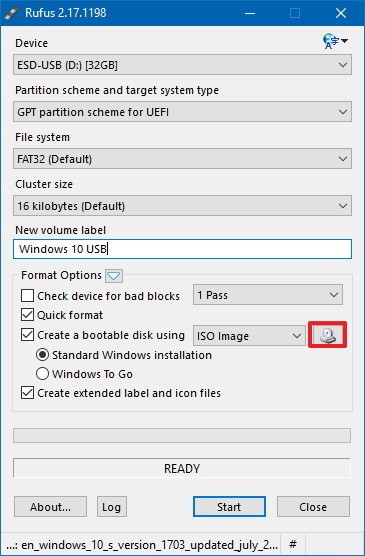
خب بعد از تموم شدن این قسمت فلش شما آماده است، ویندوز را نصب کنید (اگه تو این قسمت مشکل دارید توی اینترنت تا دلتون بخواد آموزش هست).
خب ویندوز نصب شده حالا باید درایور های مادربورد و نصب کنید.
دقت کنید چیزهایی که لازمه اینها هستش:
درایورهای چیپست، شبکه، گرافیک آنبورد و این اینجور چیزهای مهم، لازم نیست که مثلا درایور و برنامه صدا را نصب کنید. تا جای ممکن ساده و سبک نگهش دارید.
خب الان فرض میکنیم که توی Device Manager شما هیچ درایوری نیست که نصب نشده باشه. خب میریم سراغ تنظیمات ویندوز:
اول از همه جلوی Sleep شدن ویندوز را میگیریم:
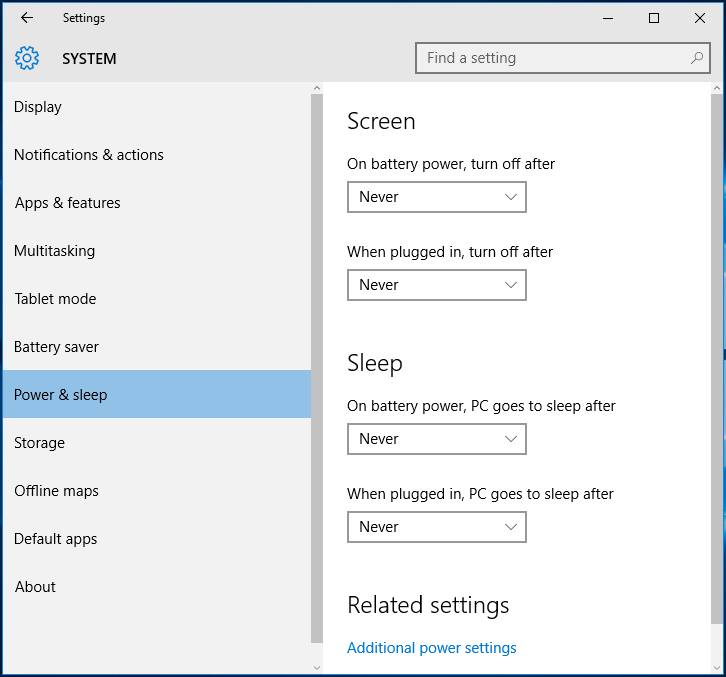
خب مرحله بعدی میریم و تیک گزینه Turn on fast starup را برمیداریم.

هیچکس حوصله ویندوز آپدیت را نداره، پس غیر فعالش میکنیم، مراحلش توی تصویر مشخصه:
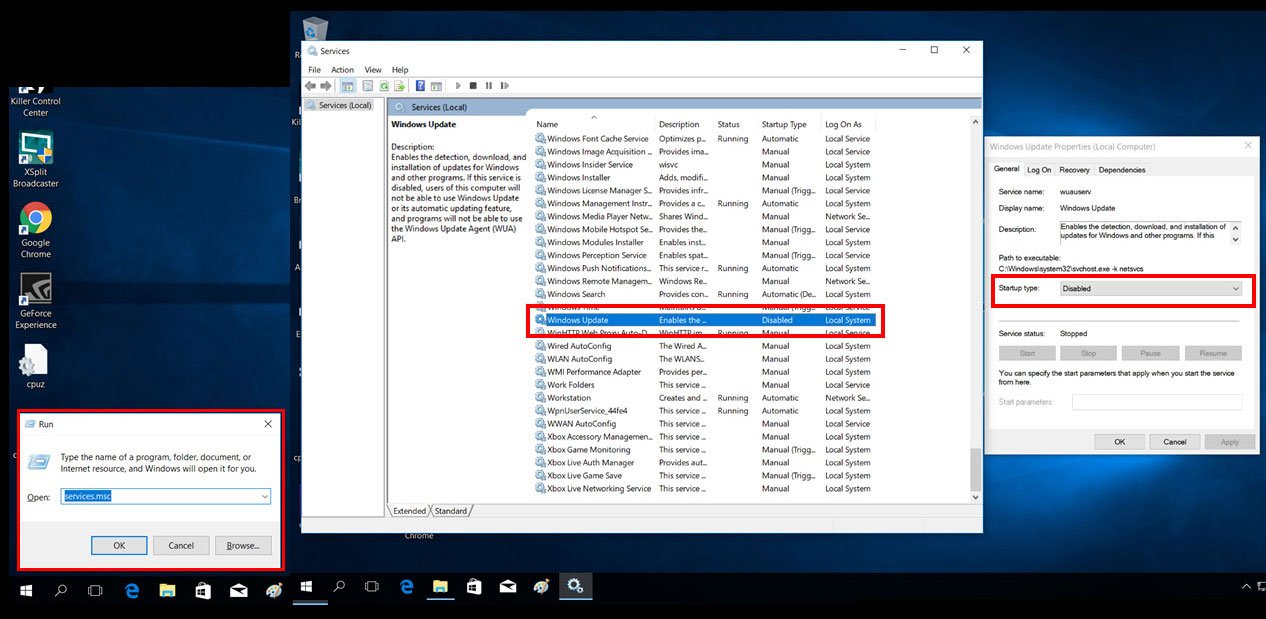
بهتره ویندوز دیفندر رو هم غیر فعال کنیم که به ماینر گیر نده برای اینکار اول کلید استارت + R را میزنیم و تایپ میکنیم gpedit.msc توی پنجره باز شده طبق عکس زیر پیش برید(امکان داره یه مقدار متفاوت باشه یعنی چند تا ویندوز دیفندر اونجا نوشته باشه ولی حتما گزینه Turn off Windows Defender اونجا پیدا میشه):
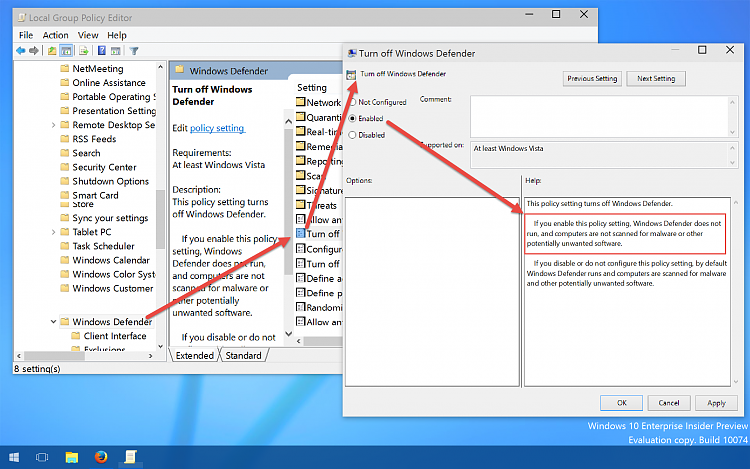
حالا باید مقدار حافظه مجازی که توی ویندوز بهش PageFile میگن را افزایش بدیم (اگه این کارو نکنید توی ماینینگ و لود شدن فایل DAG به احتمال زیاد به مشکل برمیخورید). روی ThisPc یا همون MyComputer خودمون راست کلیک کنید و Properties را بزنید و طبق عکس زیر از System Properties -> تب Advanced -> Performance Options بعدش توی تب Advanced توی قسمت Virtual Memory گزینه Change را انتخاب کنید، تیک گزینه Automatically manage paging file size for all derives را بردارید، تیک گزینه Custom size را بزنید و تو هر دومقدار Initial Size و Maximum size مقدار 16384 (16GB) و یا 32768 (32GB) یا بیشتر را وارد کنید و سیو کنید.
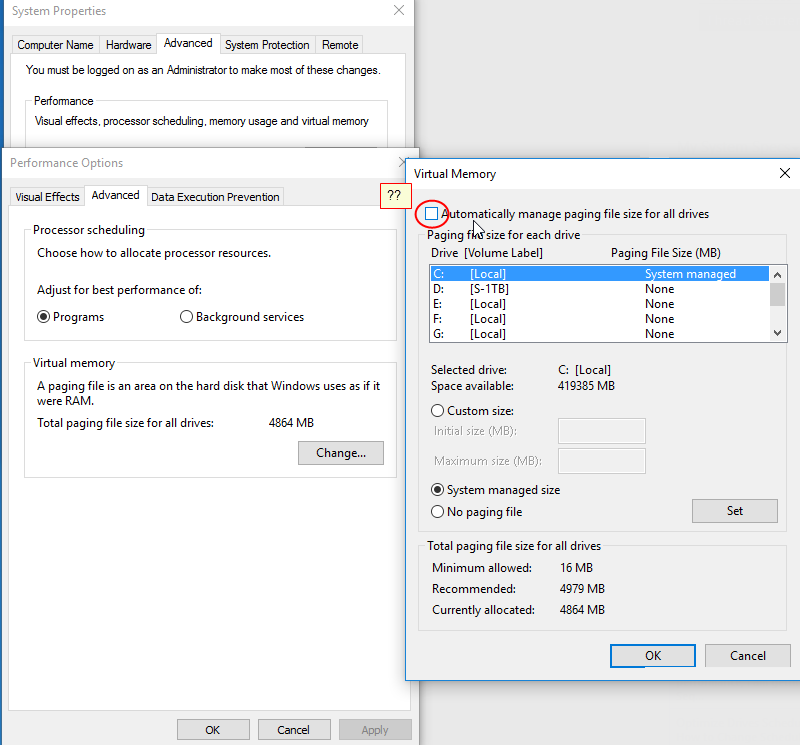
خب همه چیز آماده است؟ نه واقعا!
اول میرید توی بایوس و اونو به آخرین ورژن آپدیت میکنید، هرکدوم از مادربورد ها آپدیتشون یه جوره ولی به طور کلی از توی سایت سازنده آخرین ورژن بایوس مربوط به مادر بورد خودتون را دانلود میکنید و اونو روی فلش میریزید و میرید توی بایوس من اینجا یه مثال میزنم از ایسوز:
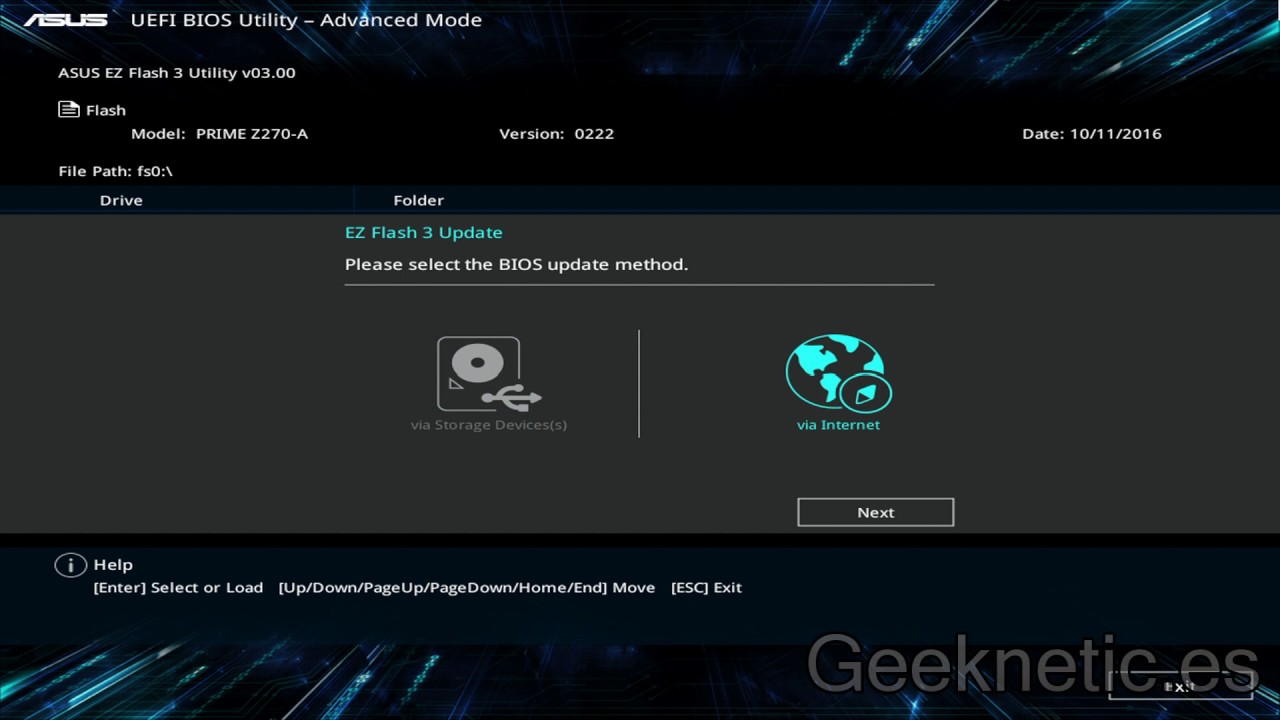
برای مادربورد های گیگابایت بایوس ورژن مخصوص ماینینگ هم موجوده میتونید اونها را از اینجا دانلود کنید.
خب حالا که بایوس آپدیت شد، دوباره میریم توی بایوس چندتا از تنظیمات و باید پیدا کنید و تغییر بدید:
انتخاب کردن گرافیک آنبورد به عنوان گرافیک اصلی
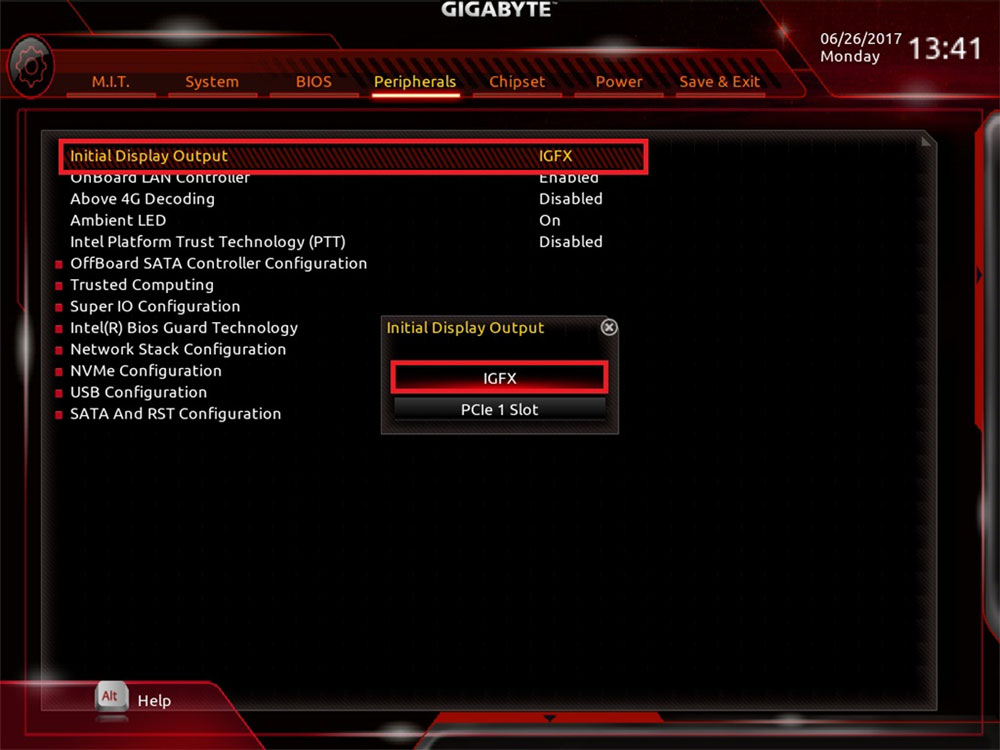
فعال کردن گزینه Above 4G Decoding (این گزینه برای ساپورت بیشتر از ۴ کارت گرافیک هستش و اکثرا توی تب Boot پیدا میشه)
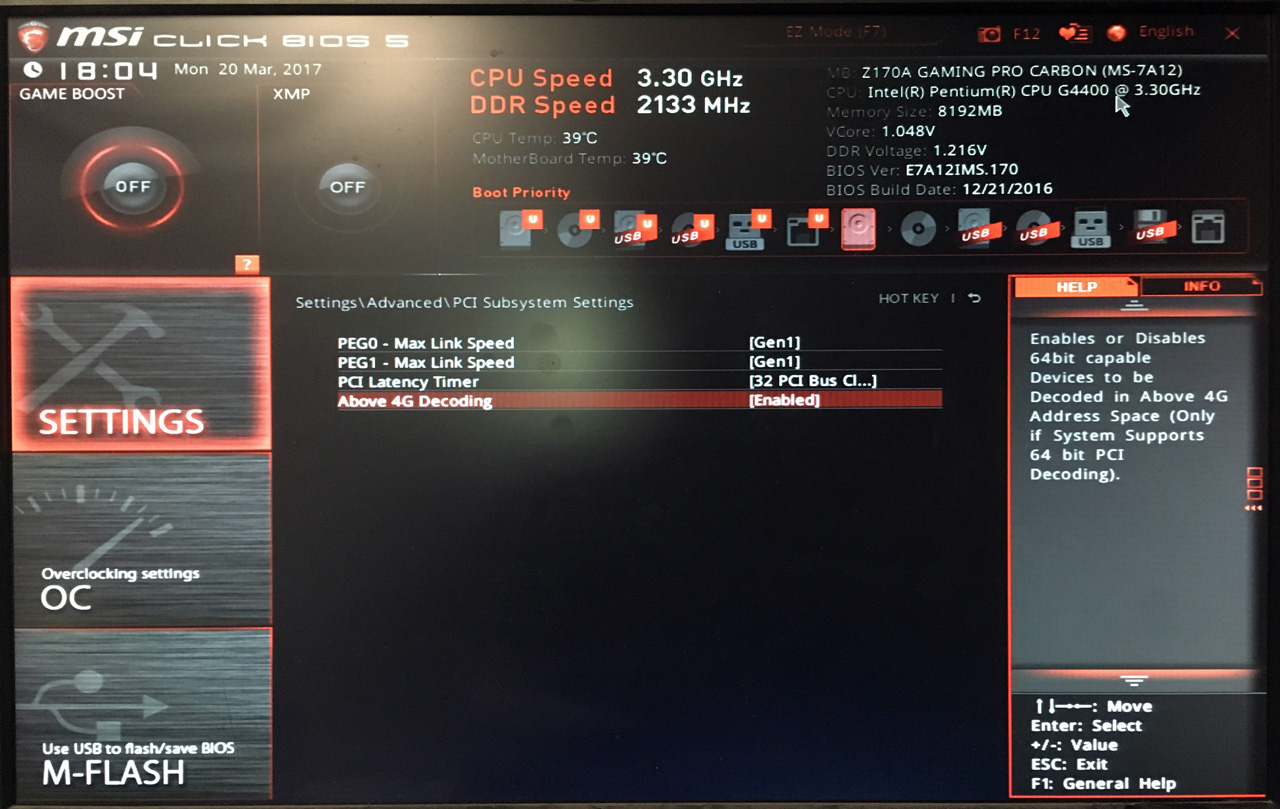
قرار دادن سرعت PCI روی Gen1 (میتونید روی Gen2 هم بذاریدش تست کنید).
قرار دادن پورت M.2 روی حالت PCI (البته اگه از M.2 استفاده میکنید، خیلی از موبو ها این گزینه را ندارن پس اگه پیدا نشد مهم نیست).
خب تبریک میگم! تقریبا اکثر تنظیماتتون آماده است!
حالا اولین کارت گرافیک را با رایزر را به اولین اسلات PCIEX16 اسلات های پهن و فول سایز وصل میکنیم (درواقع میشه اولین جایی که میشه کارت گرافیک را هم وصل کرد). طریقه وصل کردن رایزر هم اینجوریه که کارت را توش محکم میکنید، چفت پشت اونو میندازید که در نیاد، بهش پاور میدید و به موبو وصلش میکنید، خب کلا دوتا روش برای وصل کردن رایزر هست – البته اگه چندتا پاور دارید ، روش اول:
یه پاور به موبو و همه رایزر ها پاور میده و پاور یا پاورهای دیگه برق پورت PCI ۶ پین کارت ها را تامین میکنن.

بعضی از کارتها ورودی ۶پین و بعضی دیگه ۸ پین دارن و بعضیا هر دو اونها را دارن!
روش بعدی هم اینه که هر پاوری که به رایزر یه کارت برق میده، همون به پورت PCI ۶ پین اون کارت هم برق بده، چون که اکثرا نمیشه روش اول و پیاده کرد بهتره روش دوم و پیاده کنید.
تذکر خیلی مهم و اخطار:اگه از یه دونه سیم که مثلا سه تا خروجی برق ساتا داره به بیش از دوتا کارت برق بدید احتمال داغ شدن و آتیش سوزی هست. حواستون و جمع کنید، بعد از راه اندازی ریگ حتما بعد از یکی دو ساعت با دست وضعیت داغی سیم کارت ها را چک کنید همچنین در بازه های منظم هفتگی وضعیت کابلهای برق را چک کنید و اگر نشان از سوختگی و تغییر رنگ در کابل ها هست حتما بررسیش کنید و مشکل را حل کنید.
خب پس تا الان یه کارت وصل شده به سیستم، سیستم و روشن کنید و برید توی DeviceManager باید یه کارت گرافیک (علاوه بر کارت گرافیک آنبورد که درایورش نصب شده) اونجا باشه خب اینجا یه نکته مهم هست:
اگه کارتتون AMD هست حتما باید درایور نسخه بلاکچین را نصب کنید.
اگه کارتتون nVidia هست نسخه آخر درایور را دانلود و نصب کنید.
خب درایور را نصب کنید و ری استارت کنید و باید وقتی دوباره سیستم روشن میشه کاملا کارت نصب شده باشه.
مشکلاتی که میتونه اینجا پیش بیاد:
صفحه سیاهه: احتمالا یادتون رفته توی تنظیمات بایوس خروجی را روی گرافیک آنبورد بذارید و الان خروجی تصویر روی اون کارت هستش.
کارت فنش میچرخه ولی اصلا شناخته نشده: مطمئن باشید رایزر درست وصل شده باشه، اگه فقط پاور بهش وصل باشه فن میچرخه.
خلاصه اگه خوش شانس باشید همون بار اول همه چی اوکی میشه و همینجوری دونه دونه تک تک کارتها را وصل کنید و جلو برید.
اگه بعد از نصب کارت چهارم دیگه سیستم بوت نشد یعنی یادتون رفته Above 4G Decoding را روشن کنید.
خب شما باید الان یه همچین چیزی توی DeviceManager داشته باشید:
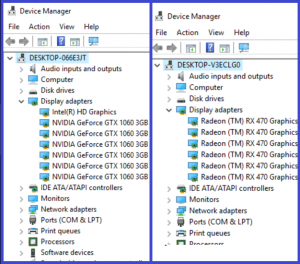
و مادربوردتون باید این شکلی باشه:

تبریک میگم!
ریگ شما تقریبا!! آماده شروع ماینینگه!
هر نکته و نظر و پیشنهادی داشتید میتونید به من توی اینستاگرام، تلگرام، توییتر، جیمیل، فیسبوک به آیدی goyban پیام بدید.
در آخر اگه این سری آموزش تونست شما را کمک میتونید هرمقداری که دلتون خواست به من کمک کنید.
بیت کوین:
14czjQjiq8bcw8FgWbvKz3xQDkPtoeV8wz
اتریوم:
0xc3b1666880ba31d01a6b6c2945674dc7258de6bf
زیکش:
t1NnGBjCssZUFs2U2iY2QCeN5eVGrFuuSPj
Happy Mining…
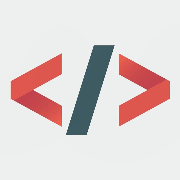
شما میتونید نصب در منزل کنید من کامپیوتر و لپتاپ ندارم