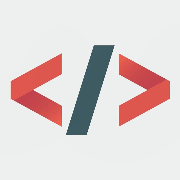آموزش نصب پرینتر در ویندوز 10 و 7
آموزش نصب پرینتر در ویندوز به شما کمک می کند تا این کار مهم را به راحتی و بدون نیاز به هیچ کسی انجام دهید. این آموزش در ویندوز ۷ ، ۸ و ۱۰ تفاوت هایی دارد. برای استفاده از پرینتر ابتدا باید آن را نصب کنید و بعد یک درایور پرینت در سیستم رایانه ای خود بسازید. درایور برای اجرای بهتر و دقیق تر عملیات پرینت است تا دستگاه کارایی مناسبی داشته باشد. معمولا پرینتر های جدید به صورت خودکار نصب می شوند، اما رایج ترین راه برای اتصال و نصب چاپگر در ویندوز، استفاده از کابل USB یا Parallel است.
آموزش نصب پرینتر در ویندوز 10
آموزش نصب پرینتر در ویندوز 10 بدون داشتن دیسک راه انداز یکی از مباحث پرطرفداری است که می خواهیم درباره آن صحبت کنیم. برای شروع از اتصال صحیح دستگاه به رایانه با کابل USB مطمئن شوید. می توانید از کابل های Parallel نیز استفاده کنید. به تنظیمات ویندوز بروید. استارت را باز کرده و روی علامت چرخ دنده کلیک کنید تا وارد تنظیمات ویندوز شوید. در تنظیمات به بخش Devices بروید. به این ترتیب اطلاعات دستگاه های متصل به رایانه مانند ماوس، بلوتوث و.. را می بینید. باید به بخش Printers توجه کنید. ممکن است پرینتر به صورت اتومات در ویندوز ۱۰ نصب شده باشد، پس باید نام دستگاه و مدل دستگاه خود را می بینید. اگر اینگونه نبود پرینتر را روشن کنید. سپس دکمه Add a Printer or Scanner را برنید. ویندوز ۱۰ شروع به جست و جوی پرینتر و اسکنر های متصل به رایانه می کند. وقتی چاپگر شما پیدا شد، روی نام آن در لیست نمایش داده شده کلیک کنید. در این مرحله از آموزش نصب پرینتر در ویندوز 10 روی دکمه Add Device کلیک کنید.

توجه کنید در صورتی که ویندوز پرینتر را شناسایی و پیدا نکرد، روی گزینه The Printer That I Want Isn’t Listed کلیک کنید. به این ترتیب ویندوز ۱۰ یک پنجره به نام Add Printer را نمایش می دهد که امکان انتخاب چند گزینه را فراهم می کند. یکی از این گزینه ها شامل My Printer is a Little Older. Help Me Find It. است که برای چاپگر های قدیمی کاربرد دارد، اما اگر چاپگر شما قدیمی نیست، روی add a Local Printer or Network Printer with Manual Settings کلیک کنید. به این ترتیب می توانید به صورت دستی دستگاه را به رایانه اضافه کنید.
در این مرحله از آموزش نصب پرینتر در ویندوز 10 توصیه می کنیم اگر دستگاه شما پیدا نشده است، گزینه اول را انتخاب کنید و دستورالعمل های گفته شده را دنبال کنید تا پرینتر پیکر بندی شود. در صورتی که با این روش هم پرینتر شما شناسایی نشد، دیگر مجبور هستید که با استفاده از تنظیمات دستی پرینتر را به رایانه معرفی کنید. برای انجام این کار به مشخصات دقیق دستگاه خود نیاز دارید. پس جزییات را از روی دفترچه راهنمای دستگاه به دست آورید. این آموزش تنها مختص ویندوز 10 بود. در مطالب بعدی درباره آموزش نصب پرینتر در ویندوز 8 و 7 با شما صحبت خواهیم کرد.
مراحل نصب پرینتر توشیبا در ویندوز 7
1.جعبه پرینتر را باز کرده و کابل برق را به آن متصل کنید.
2. اکنون باید کابل USB را وصل کنید؛ یک سر کابل USB به پرینتر و سر دیگر به پورت USB کیس متصل می شود.
3. سی دی راه انداز را از داخل جعبه پرینتر پیدا کرده و داخل درایو قرار دهید. اجازه بدهید برنامه به صورتauto run اجرا و نصب شود.
4. اگر برنامه اجرا نشد و ویندوز پرینتر را شناسایی نکرد، در control panel سیستم خود و در بخش hardware and sound و در قسمت Devices and Printers، می توانید پرینتر خود را کنترل کنید. گزینه Add a printer را انتخاب کنید. ممكن است در پنجره Printers and Devices و در قسمت Faxes and Printer آيكونهاي مختلفي را ببینید. پرينتر پيشفرض شما با يك علامت سبزرنگ و پرينترهايي كه از روي شبكه نصب كردهايد با علامت كابل شبكه مشخص هستند.
5. با انتخاب گزینه Add a printer، دو گزینه فعال می شود. گزینه اول زمانی استفاده می شود که پرینتر مستقیم به کامپیوتر شما وصل است و گزینه دوم برای زمانی است که از طریق شبکه و اتصال بی سیم می خواهید پرینتر را به کامپیوتر متصل کنید. اکنون گزینه Add a local printer را انتخاب کنید.
6. بدون هیچ تغییراتی بر روی کلید Next کلیک کنید.
7. در صفحه ای که باز می شود قسمتی به نام Manufacturer وجود دارد. این قسمت مربوط به فهرست شرکتهای تولیدکننده پرینتر است. پرینتر مورد نظر را انتخاب کنید و در قسمت Printers، مدل چاپگر مورد استفاده را انتخاب کنید.
8. اگر قبلا درایور پرینتر خود را نصب کرده باشید، در این مرحله از آموزش نصب پرینتر در ویندوز 7 پنجره install the printer driver را نمی بینید؛ در غیر این صورت باید درایور را در این مرحله نصب کنید.
9. اکنون بر روی کلید Next کلیک کنید تا عملیات نصب شروع شود.
10 . اگر دستگاه با مشکلی روبه رو نشود، کلید Finish نمایش داده می شود و پرینتر مورد نظر به صفحه Devices and Printer اضافه می شود.
آموزش نصب پرینتر در ویندوز با استفاده از درایور
وقتی همراه پرینتر شما نرم افزار لازم برای نصب هم ارائه شود، آموزش نصب پرینتر در ویندوز خیلی ساده می شود. این نوع نرم افزار ها معمولا بر اساس مدل چاپگر، روی CD، DVD، و یا سایر رسانه های قابل حمل ارائه می شوند. اگر این نرم افزار همراه دستگاه شما ارائه شده باشد، تنها کافی است آن را در رایانه خود اجرا کنید و برنامه آن را به طور معمول نصب کنید. برنامه به صورت خودکار اقدام به نصب درایور های چاپگر و نصب و شناسایی آن روی ویندوز می کند.
در صورتی که سی دی یا دی وی دی نرم افزار مربوطه همراه دستگاه شما نباشد، می توانید به وبسایت شرکت سازنده مراجعه کنید و برنامه را مستقیما از آنجا دانلود و نصب کنید. توجه داشته باشید که درایور مخصوص مدل چاپگر خود را انتخاب کنید. معمولا در استفاده از روش CD و یا دانلود از وبسایت سازنده، با یک فایل setup.exe یا فایل مشابهی مواجه می شوید. کافی ست روی آن کلیک کنید تا برنامه اجرا شود. اطلاعات داده شده را بخوانید و تنها مواردی را که نیاز دارید انتخاب کنید. بعد از انجام این کار پرینتر شما نصب می شود.
منبع: آموزش کامل مراحل نصب پرینتر