توسعه C++/C در VS Code
سلام، در این نوشته قصد دارم نحوه راه اندازی یک محیط توسعه کامل برای خطایابی و اجرای کد سی و سی پلاس پلاس را به شما آموزش بدهم. در ادامه تمام موارد مورد نیاز را توضیح خواهم داد.
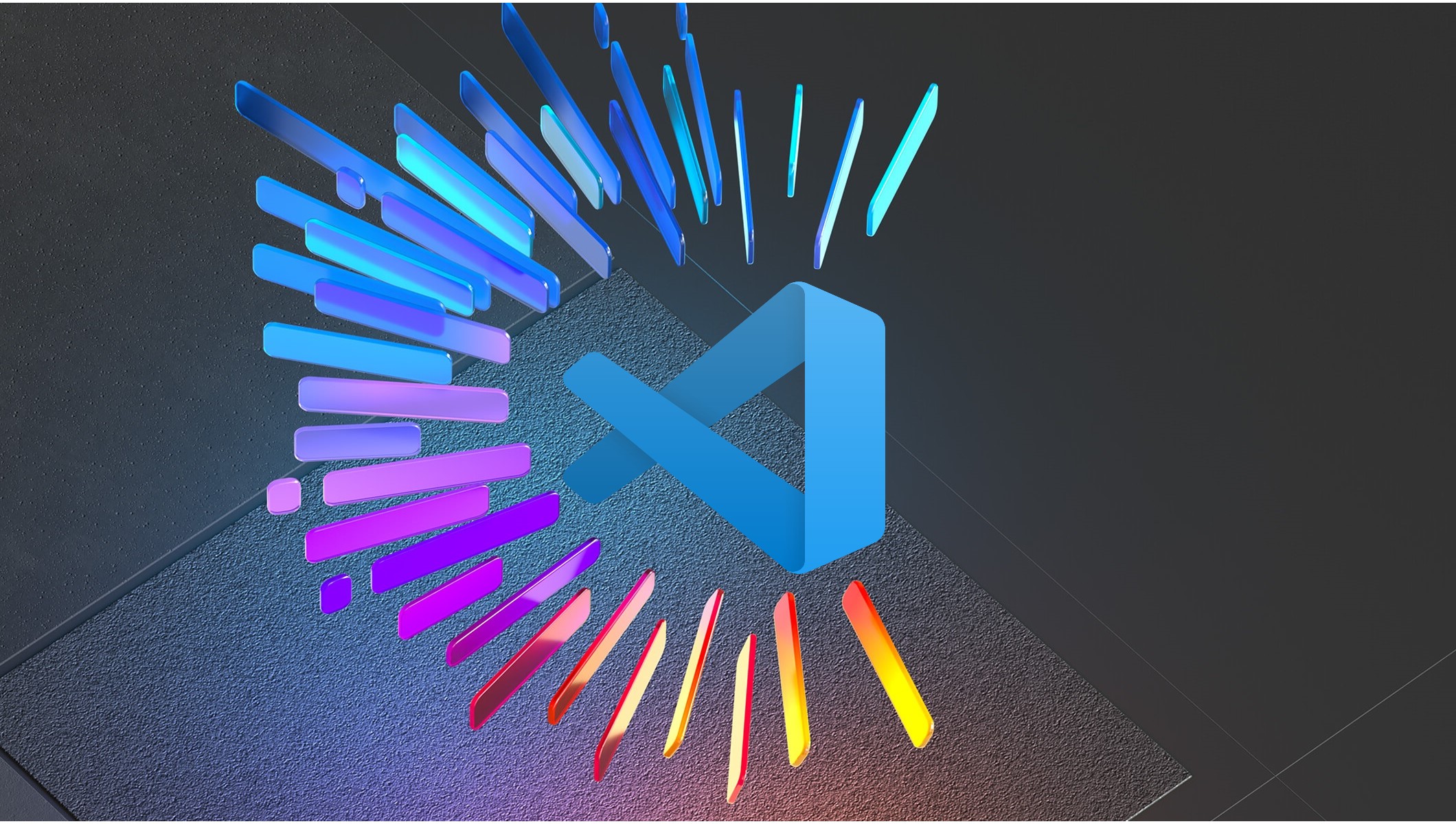
ابتدا نیاز به نصب برنامه ویژال استودیو کُد دارید که در این پست توضیح داده ام:
سپس ابزار توسعه مورد نیاز را طبق این پست راه اندازی کنید:
حال برنامه Visual Studio Code را اجرا کنید.
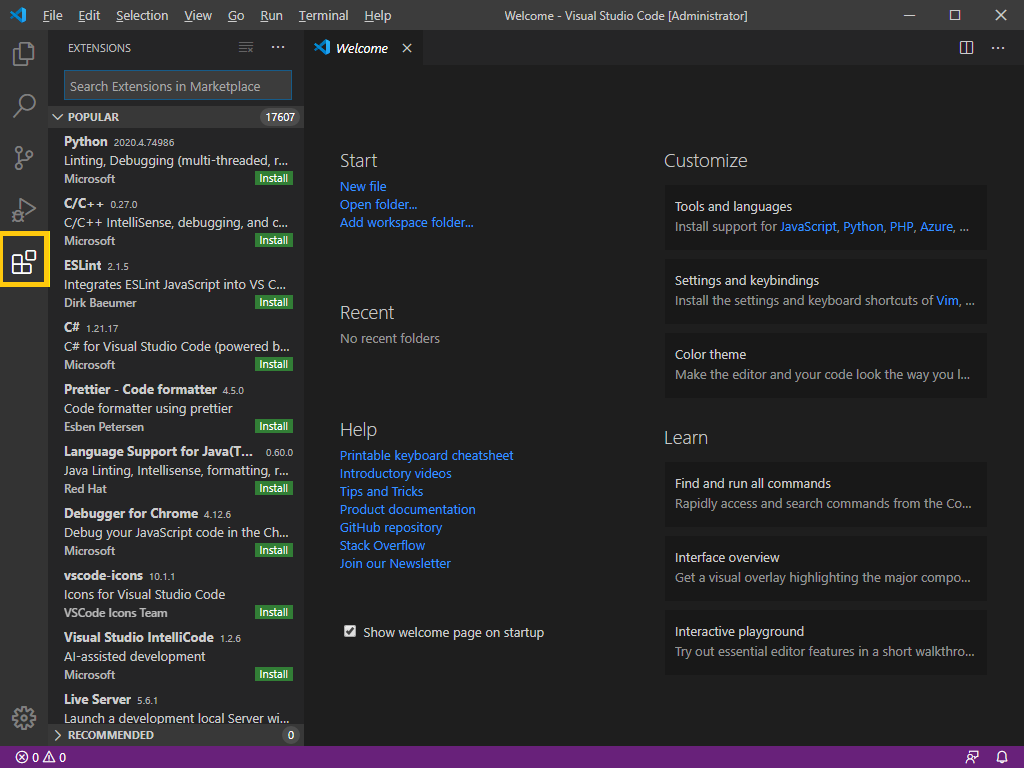
مانند تصویر از منوی سمت چپ گزینه Extensions برای مشاهده افزونه های قابل نصب را انتخاب کنید.
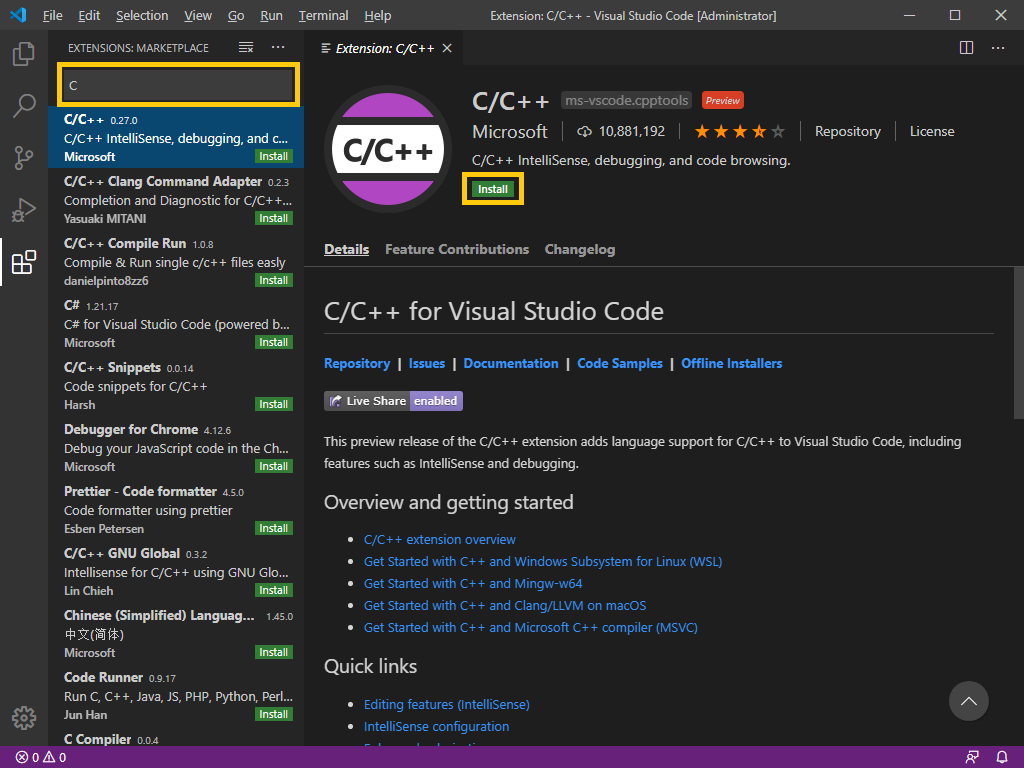
با نوشتن حرف C در کادر جستجوی افزونه ها، اولین افزونه نمایان شده را انتخاب کنید. دقت داشته باشید افزونه مانند تصویر بالا توسط مایکروسافت (Microsoft) منتشر شده باشد. سپس Install را انتخاب کنید.
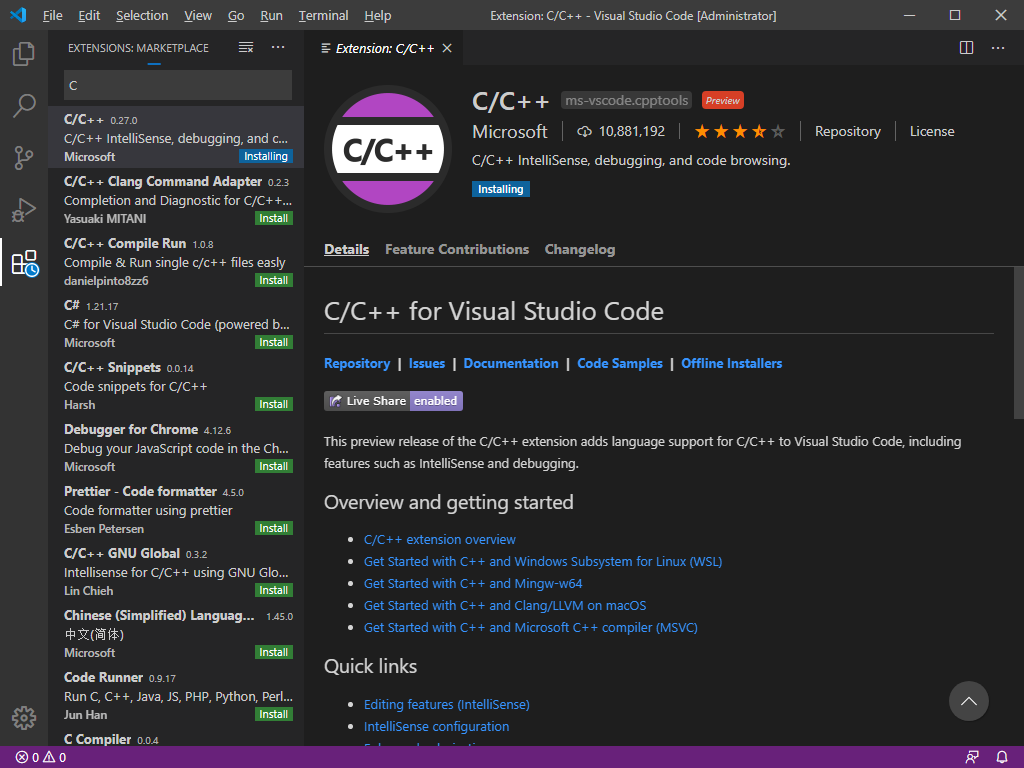
افزونه به حالت Installing تغییر می کند، صبر کنید تا دانلود و نصب آن به پایان برسد.
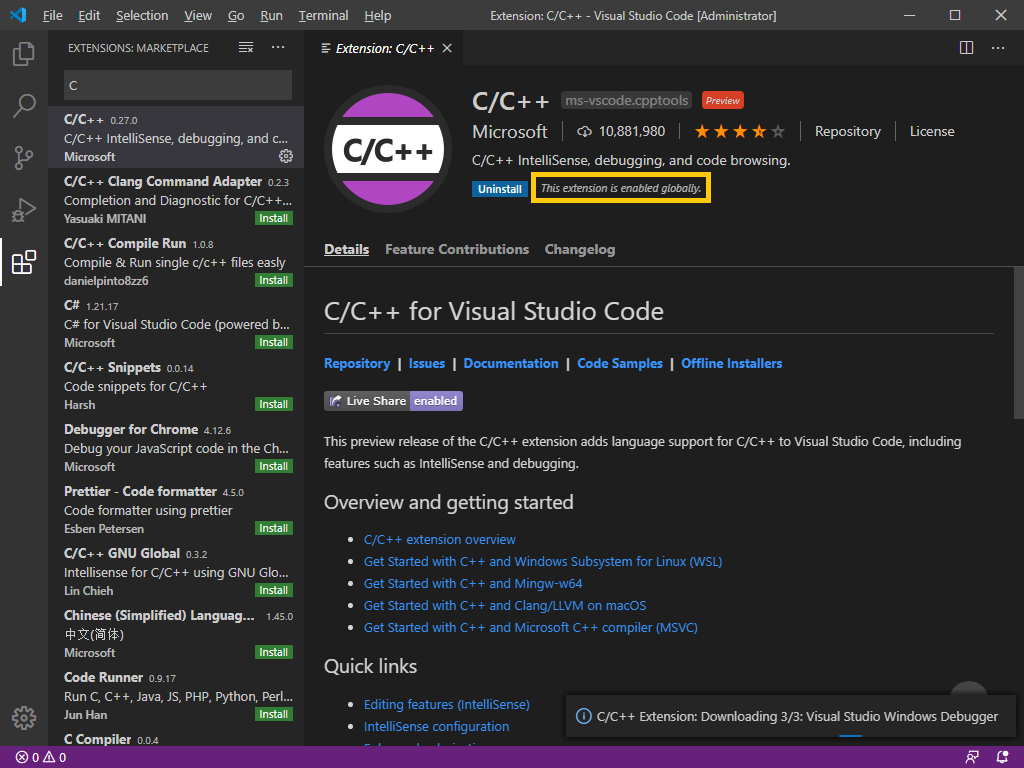
در صورت مشاهده This extension is enabled globally افزونه آماده به کار است. توجه داشته باشید وظیفه این افزونه تنها کمک به تکمیل کد سی و یا سی پلاس پلاس می باشد و برای اجرای کد نیاز به افزونه دیگری است.
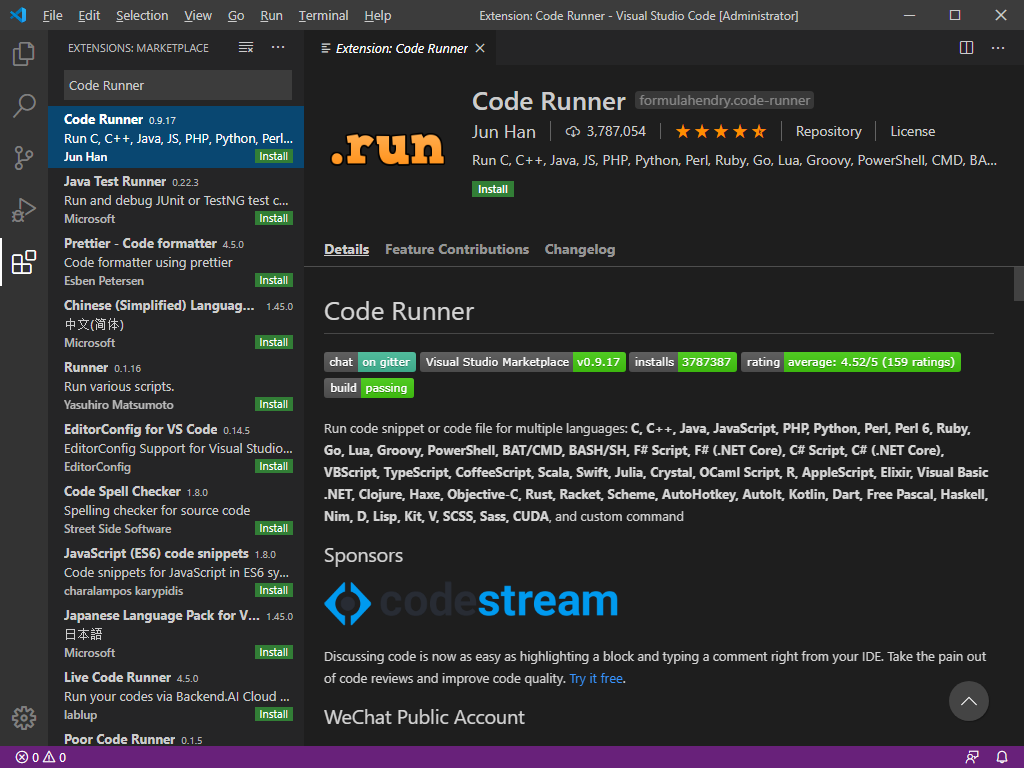
عبارت Code Runner را جستجو و افزونه ای با همین نام را نصب کنید.
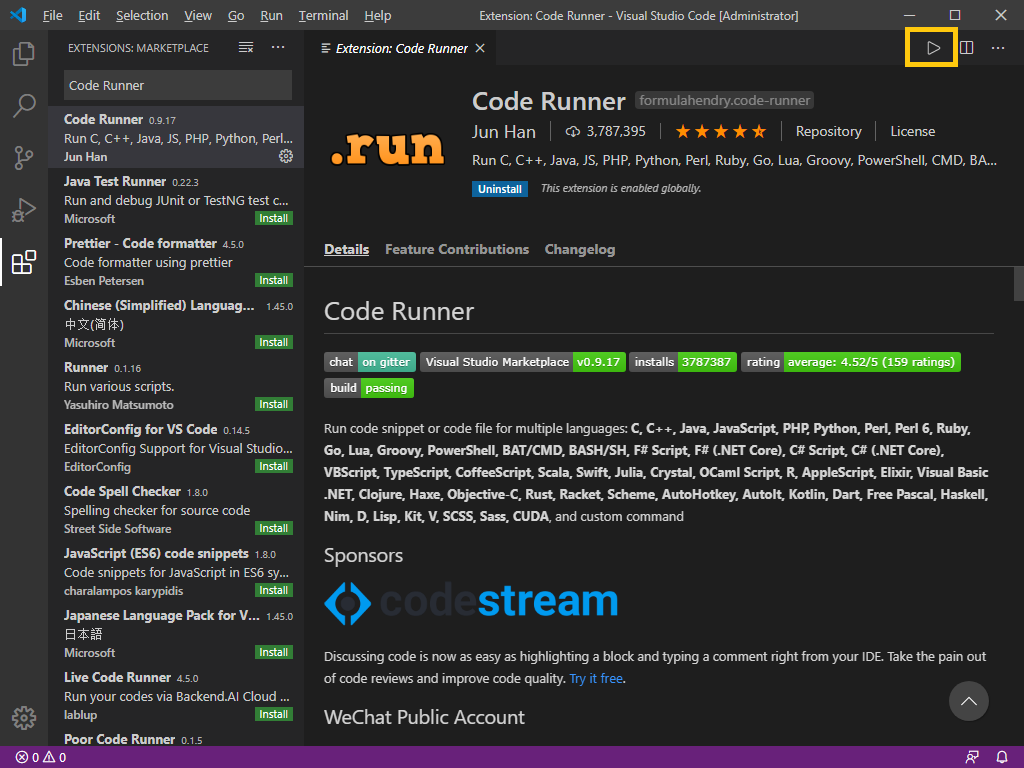
بعد از نصب Code Runner گزینه ای در سمت راست بالای VS Code نمایان می شود که برای کامپایل و اجرای هر نوع زبان برنامه نویسی ای کاربرد دارد. در ادامه با نحوه اجرای کد آشنا می شوید.
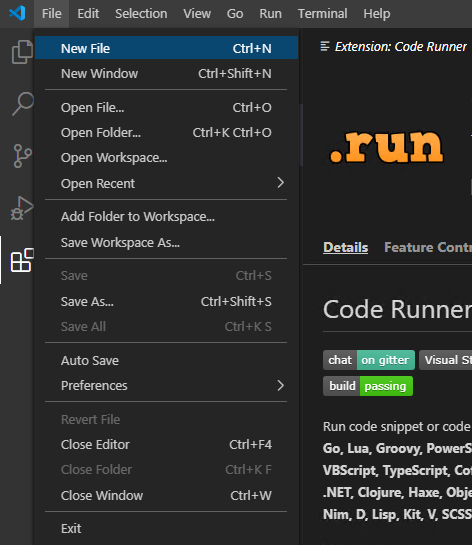
یک فایل جدید بسازید.
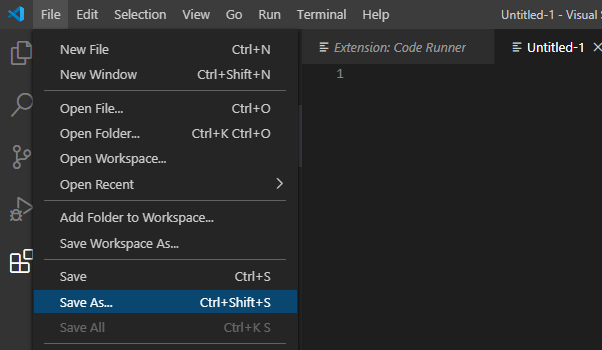
پنجره ذخیره سازی را باز کنید.
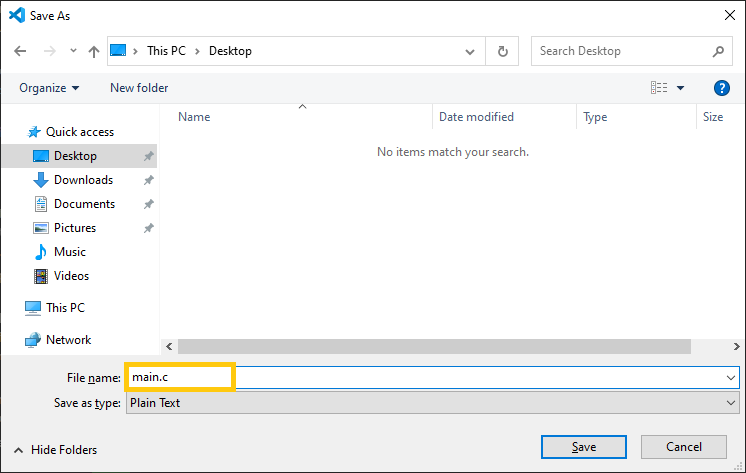
فایل را در مسیر دلخواه با نام دلخواه به همراه پسوند نقطه C ذخیره کنید.
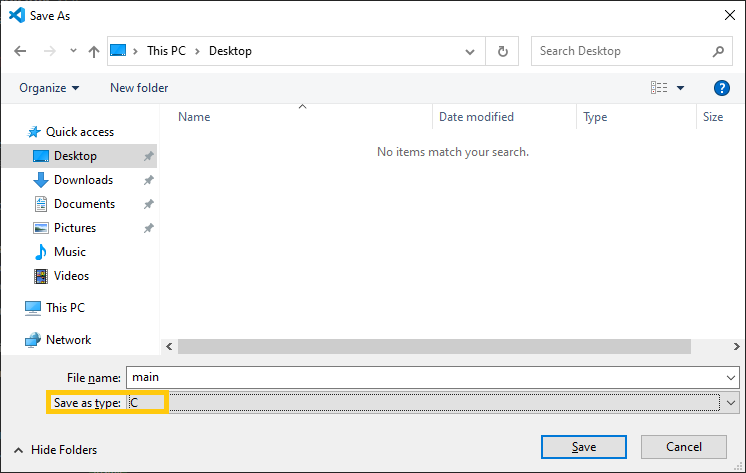
همچنین می توانید بجای نوشتن پسوند بصورت دستی، از طریق Save as type نوع پسوند فایل را انتخاب و آن را Save کنید.
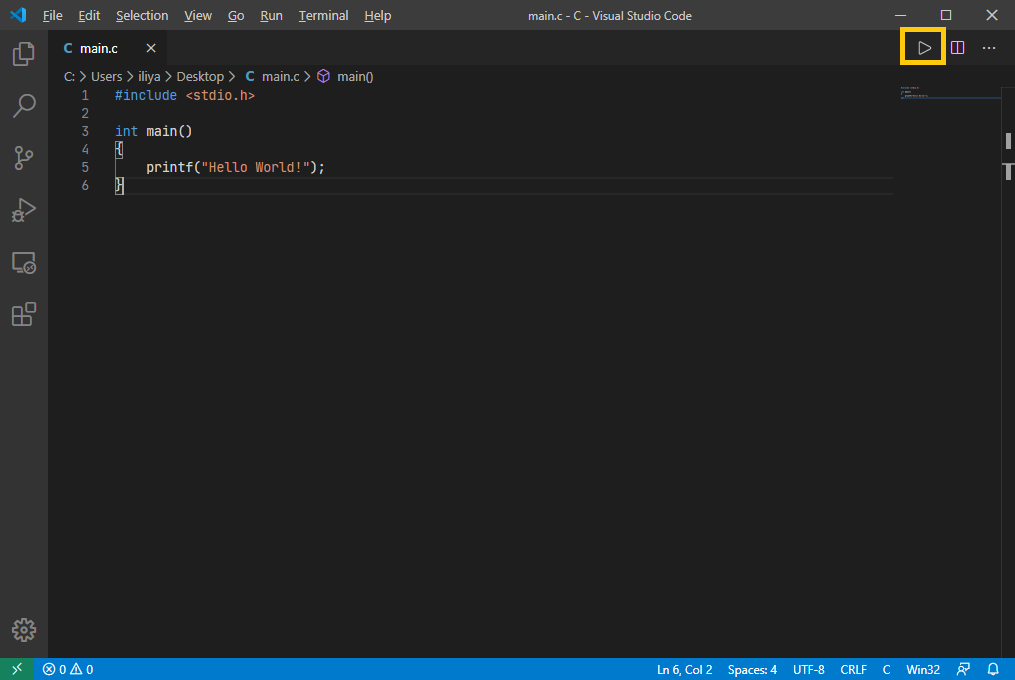
1. کد زیر را برای صحت از عملکرد وارد کنید:
123456#include <stdio.h> int main() { printf("Hello World!"); }
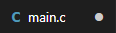
2. سپس با کلید میانبر Ctrl + S یا از طریق منوی File و Save کد را ذخیره کنید. دایره در کنار نام فایل نشانگر کد ذخیره نشده است. حتما آن را قبل از اجرا ذخیره کنید.
3. سپس از سمت راست بالا کد را اجرا کنید. ▶
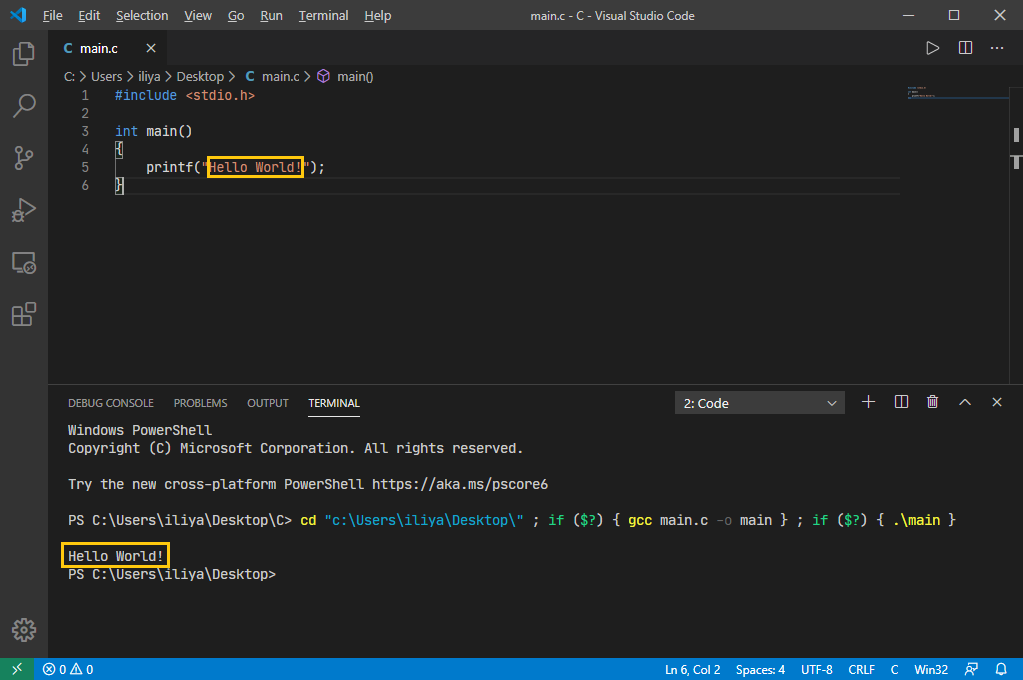
پس از اجرا پنجره Terminal در پایین صفحه ظاهر می شود. اگر اجرای شما موفقیت آمیز باشد متن وارد شده در کد یعنی Hello World در ترمینال به نمایش در می آید. در غیر اینصورت پیام خطای قرمز رنگ به همراه توضیحات برای رفع خطا نمایش داده می شود.
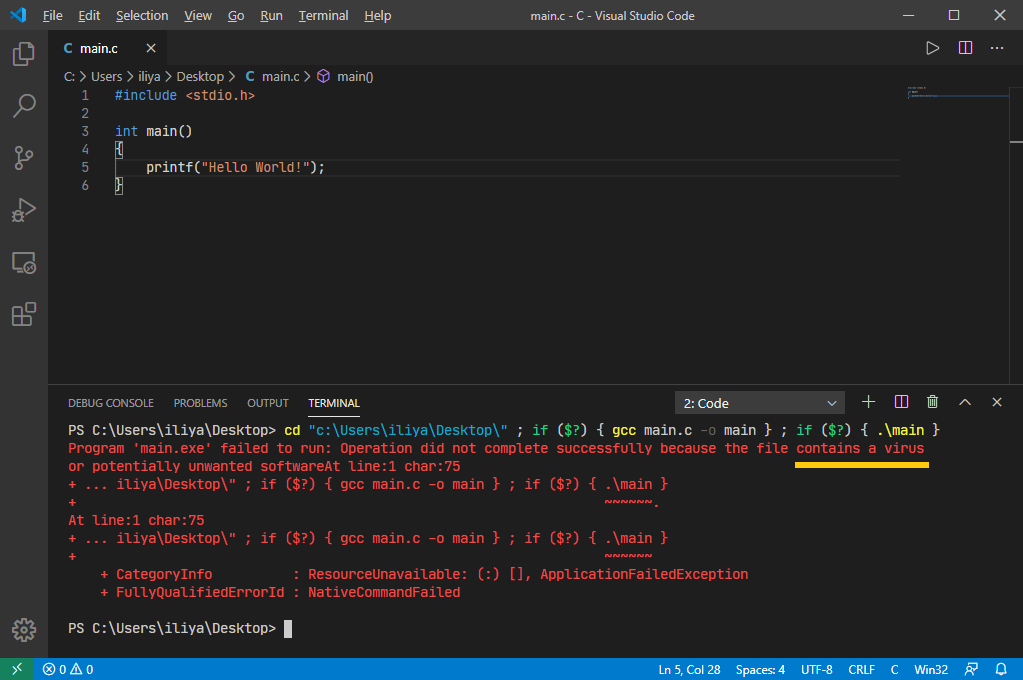
در صورت مشاهده چنین خطایی (مانند contains a virus) نرم افزار آنتی ویروس خود را غیر فعال کنید.
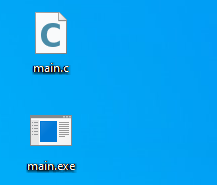
فایل اجرایی کامپایل شده در کنار فایل کد در همان پوشه یا مسیر قرار می گیرد.
برای کد سی پلاس پلاس همین کار را تکرار کنید:
- فایل جدید بسازید (میانبر Ctrl + N)
- آن را با پسوند نقطه cpp یا نوع ++C ذخیره کنید. (میانبر Ctrl + Shift + S)
- کد برنامه را بنویسید.
- کد را ذخیره کنید (مینابر Ctrl + S)
- کد را کامپایل و اجرا کنید (میانبر Ctrl + Alt + N)
نمونه کد Hello World برای سی پلاس پلاس:
123456789#include <iostream> using namespace std; int main() { cout << "Hello World!\n" return 0; }
نکته: افزونه مایکروسافت برای C++/C امکان مرتب سازی کد نافُرم و به هم ریخته را برای شما فراهم می کند. کلید میانبر آن Shift + Alt + F می باشد. برای مثال:
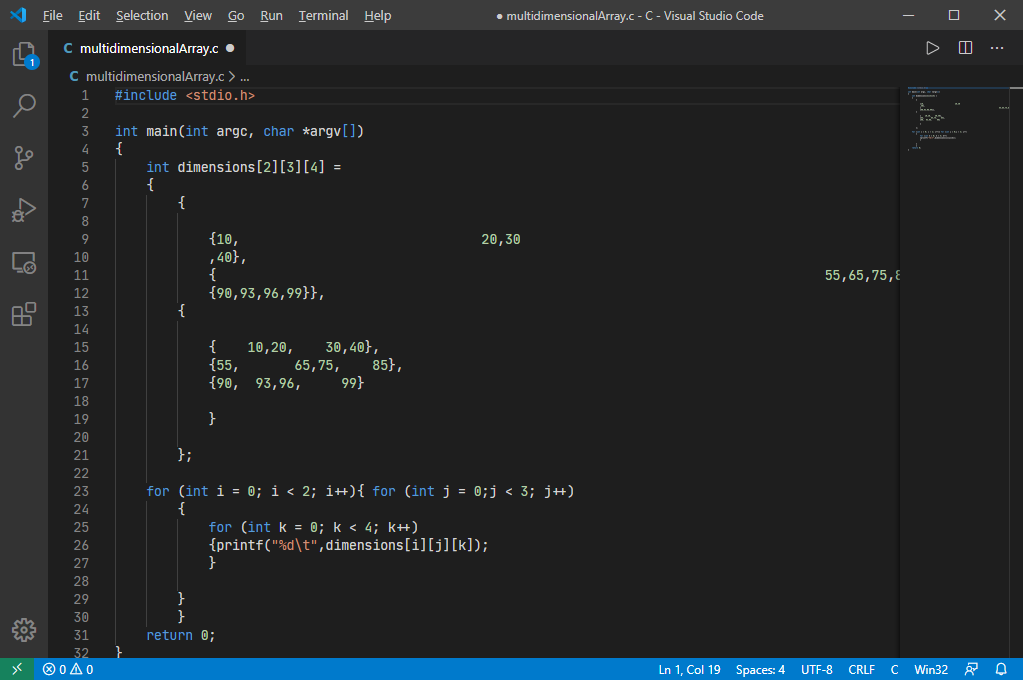
کلیک راست و Format Document (میانبر Shift + Alt + F)
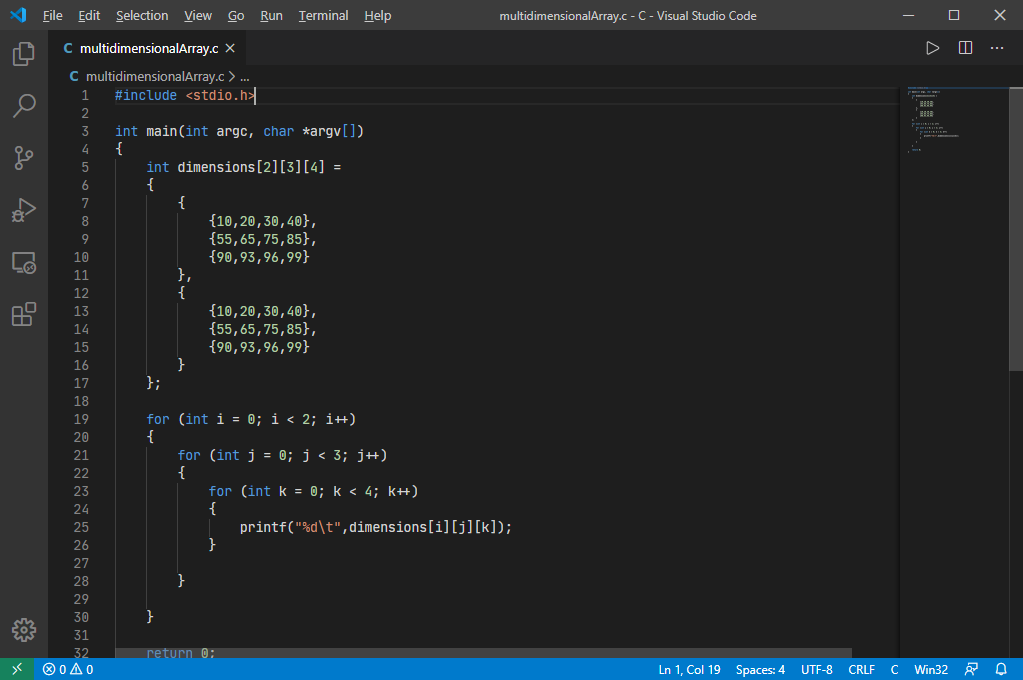
جمع بندی
برای توسعه برنامه C++/C در VS Code به موارد زیر نیاز دارید:
- Visual Studio Code
- MinGW
- C/C++ Extension
- Code Runner Extension
برای توسعه به نکات زیر دقت کنید:
- ایجاد فایل
- ذخیره فایل با پسوند مرتبط
- نوشتن یا ویرایش کد
- مرتب سازی کد
- ذخیره سازی تغییرات
- کامپایل، دیباگ و اجرا
- تکرار!
? از توجه شما سپاسگزارم. موفق باشید. ?
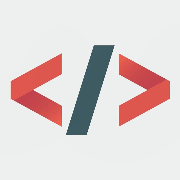
ببخشید من تمام کار هایی را که گفتید کردم اما این ارور رو میده
[Done] exited with code=1 in 0.03 seconds
[Running] cd “d:\c++\” && g++ TST.cpp -o TST && “d:\c++\”TST
‘g++’ is not recognized as an internal or external command,
operable program or batch file.
[Done] exited with code=1 in 0.052 seconds
لطفا راهنمایی کنید
ممنون
سلام
باید mingw_w64 را نصب کنید و پث bin آن را در environment variables وارد کنید
چرا کسی راهتمایی نمیکنه لطفا راهنمایی کنید
یه خدا ویژوال استودیو کد رو لازم دارم
ممنون از راهنماییتون
آره من میزنم برای میکروکنترلر ها و برای کدنویسی در کتیا
با سلام همه اموزش دهندها از سیستم کسانی که میخاهند مطلبی را یاد بگیرند خبر ندارند برای اخرین مدل اموزش میدهند در ویندوز سون چه vscode قابل نصب است
g++ : The term ‘g++’ is not recognized as the name of a cmdlet, function, script file, or operable program. Check the spelling of
the name, or if a path was included, verify that the path is correct and try again.
At line:1 char:70
+ … s\alireza\Desktop\helloword\.vscode\.vscode\” ; if ($?) { g++ main.cp …
+ ~~~
+ CategoryInfo : ObjectNotFound: (g++:String) [], CommandNotFoundException
+ FullyQualifiedErrorId : CommandNotFoundException
سلام.پت بین رو توی environment variables کپی کردم ولی چنین اروری میده.چیکار کنم؟