راهنمای قدم به قدم نصب MinGW
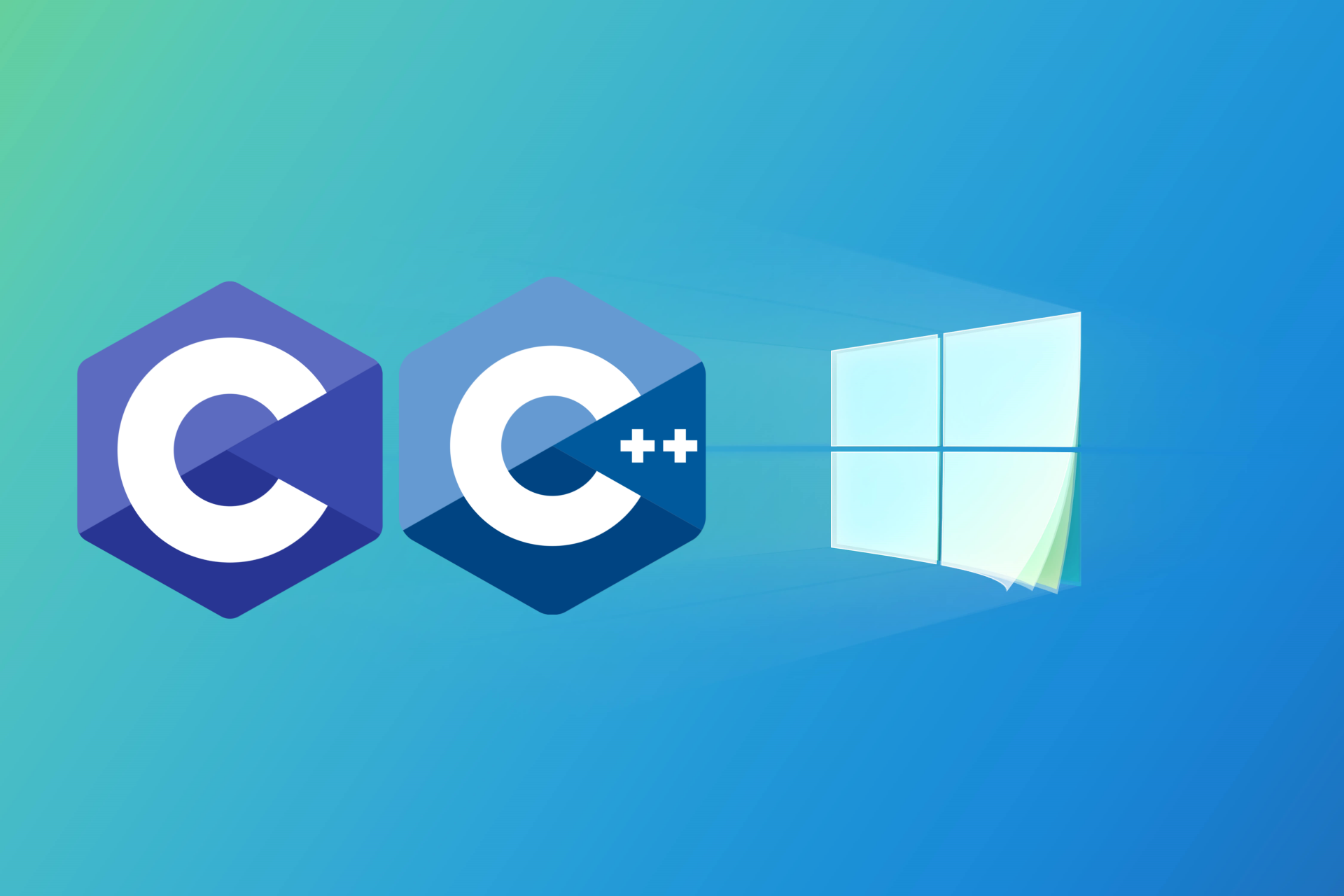
ابتدا با معرفی این نرم افزار شروع می کنیم. محیط توسعه Minimalist GNU for Windows مجموعه کامپایلر و ابزاری متنباز بوده که برای کاربران ویندوز بصورت رایگان عرضه شده است. این ابزار در محیط های توسعه یکپارچه (IDE) همچون CLion ، Code::Blocks ، Eclipse ، NetBeans به خصوص Visual Studio Code برای اجرای سی و سی پلاس پلاس کاربرد دارند.
برای دانلود به وبسایت زیر مراجعه کنید:
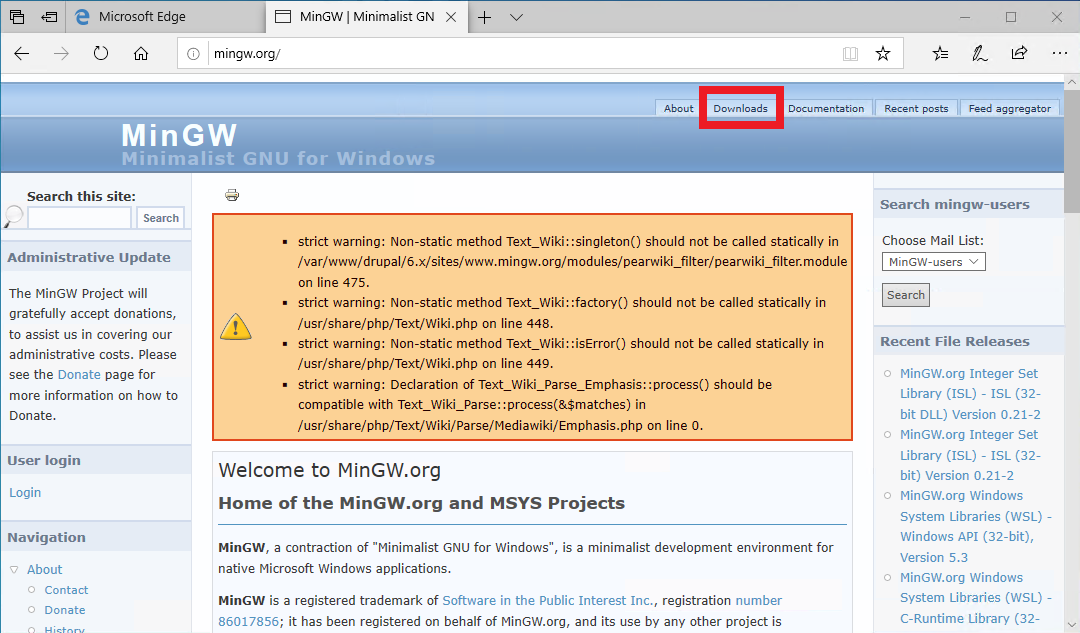
ظاهر وب سایت MinGW
در بالای سایت گزینه Downloads را انتخاب کنید.
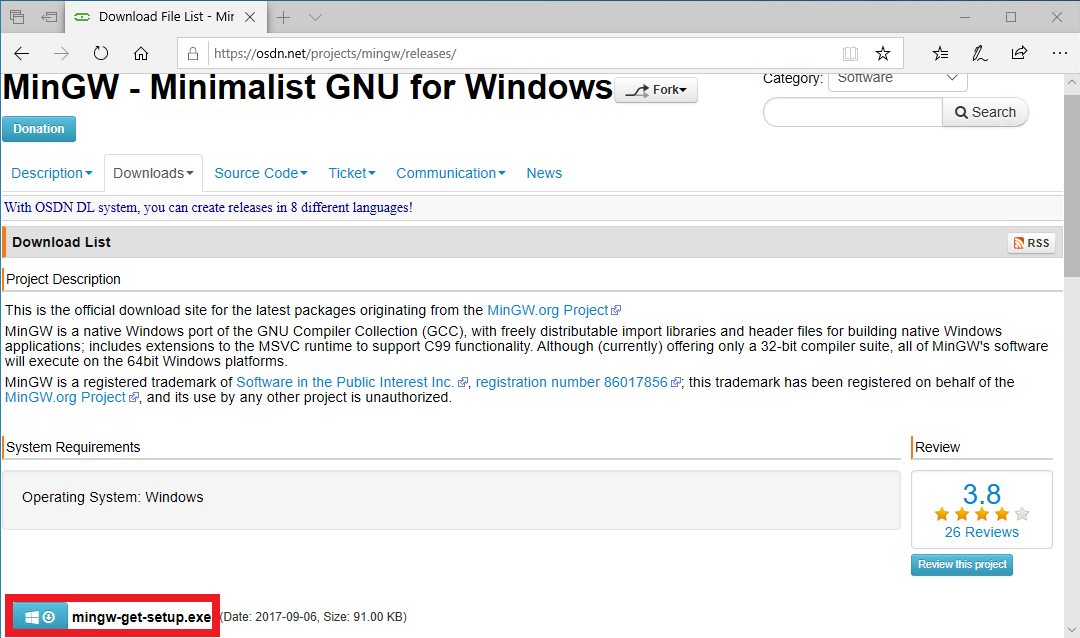
mingw-get-setup.exe
کمی پایین تر می توانید گزینه دانلود برنامه را مشاهده کنید.
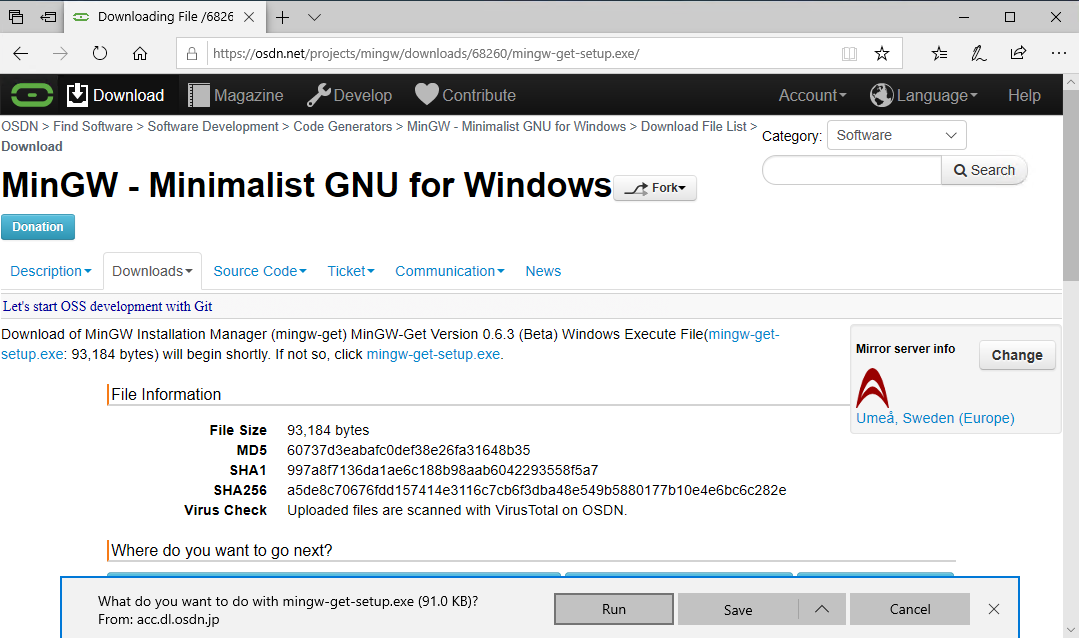
صبر کنید تا پیام دانلود نمایان شود.
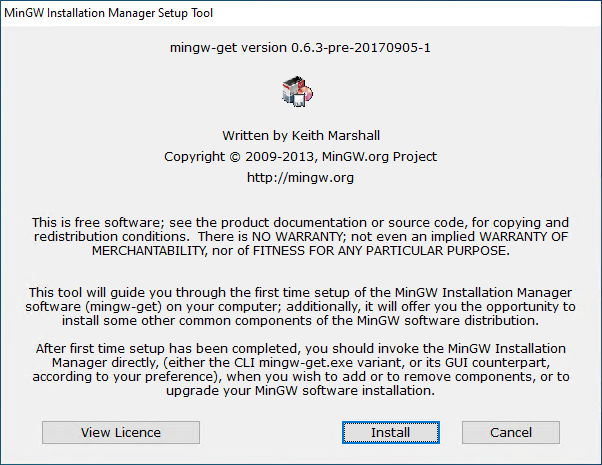
گزینه Install را انتخاب کنید.
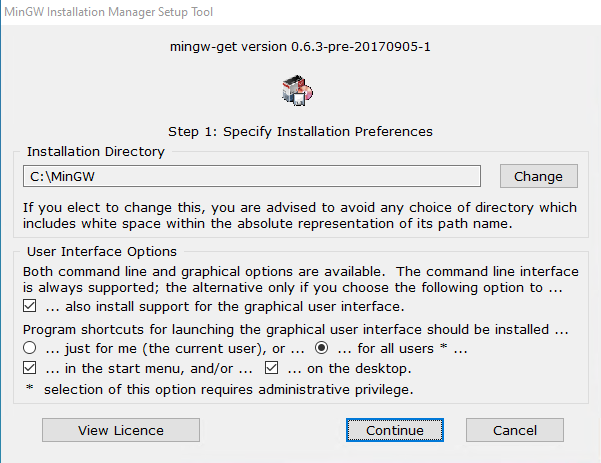
توصیه می شود آدرس محل نصب را تغییر ندهید. گزینه Continue را انتخاب کنید.
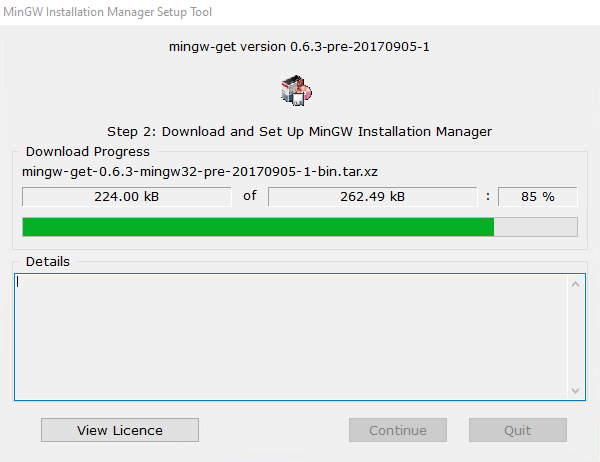
صبر کنید تا دانلود تمام شود.
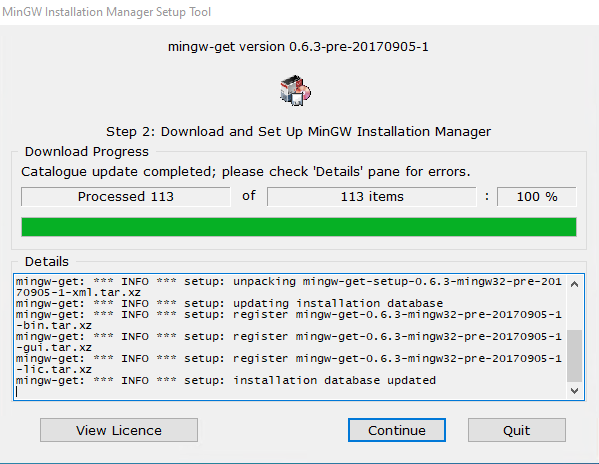
گزینه Continue را انتخاب کنید.
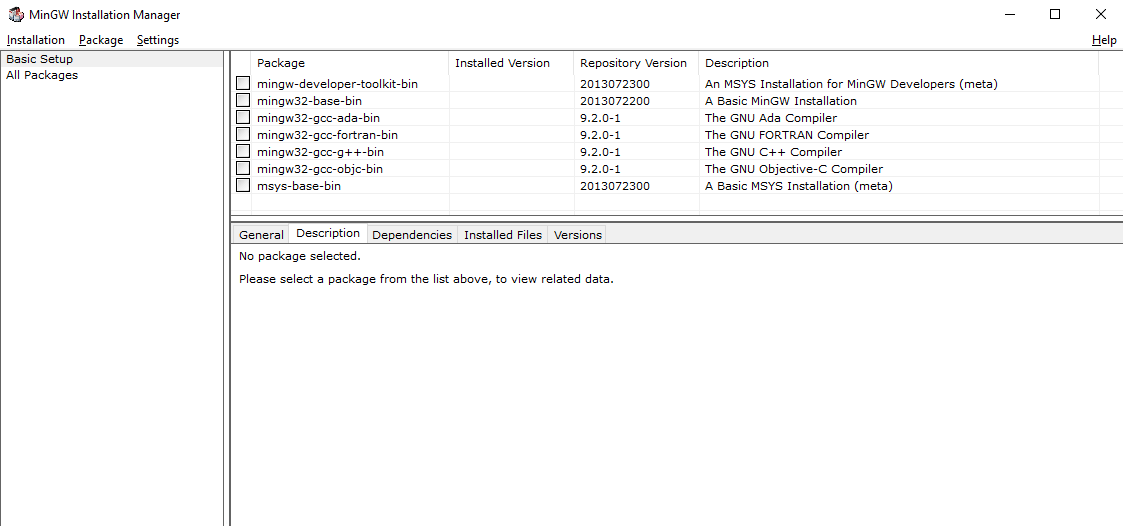
تا اینجای کار با موفقیت MinGW Installation Manager را نصب کردیم. وظیفه این برنامه مدیریت پکیج های GNU هست که در هر زمان برای ما امکان نصب یا حذف هرکدوم از این پکیج ها را فراهم می کند. پکیج های ذکر شده به این ترتیب هستند:
- ابزار توسعه مورد نیاز برای تولید برنامه های تحت ویندوز (win32)
- کامپایلر و ابزار (لینکر، دیابگر، کتابخانه استاندارد و …) زبان C
- کامپایر و ابزار زبان Ada
- کامپایلر و ابزار زبان Fortran
- کامپایلر و ابزار زبان ++C
- کامپایلر و ابزار زبان Objective-C
- مجموعه خدمات تحت خط فرمان bash
پکیج های MinGW تنها به این موارد محدود نمی شود و می توانید تمام پکیج ها را با انتخاب All Packages از پنل سمت چپ مشاهده کنید.
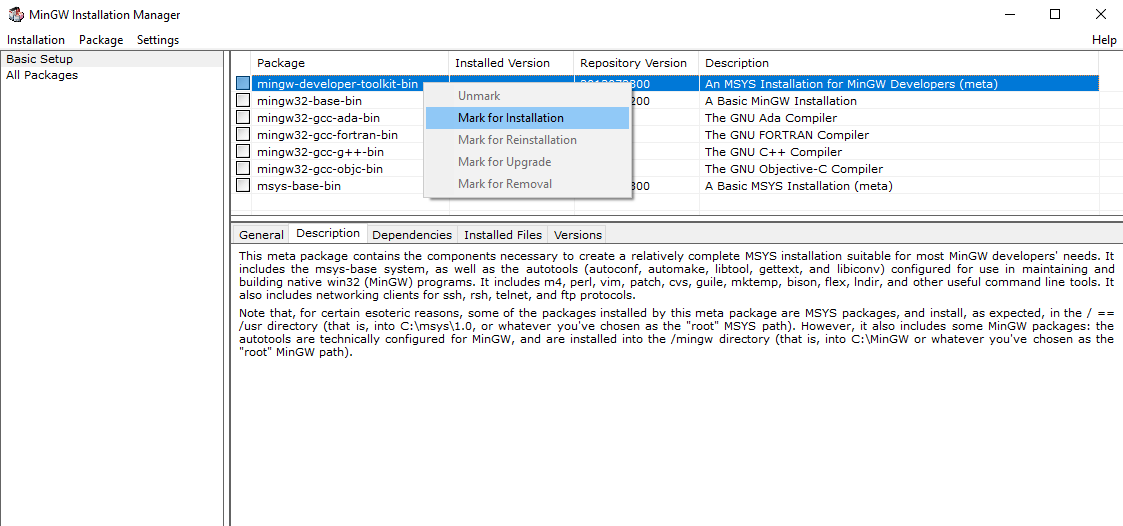
با کلیک راست بر روی هر پکیج و انتخاب گزینه Mark for Installation آن ها را برای نصب آماده کنید. اگر به اشتباه گزینه ای را انتخاب کردید، با کلیک راست و گزینه Unmark آن ها را می توانید از انتخاب در بیاورید.
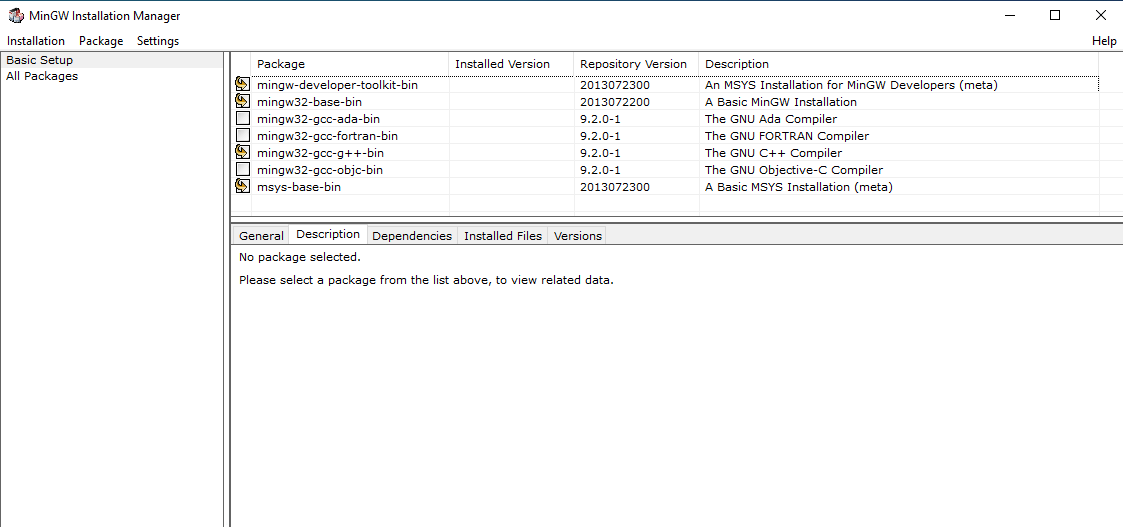
برای توسعه در IDE ها به زبان C++/C به این پکیج ها نیاز داریم:
- mingw-developer-toolkit-bin
- mingw32-base-bin
- mingw32-gcc-g++-bin
- msys-base-bin
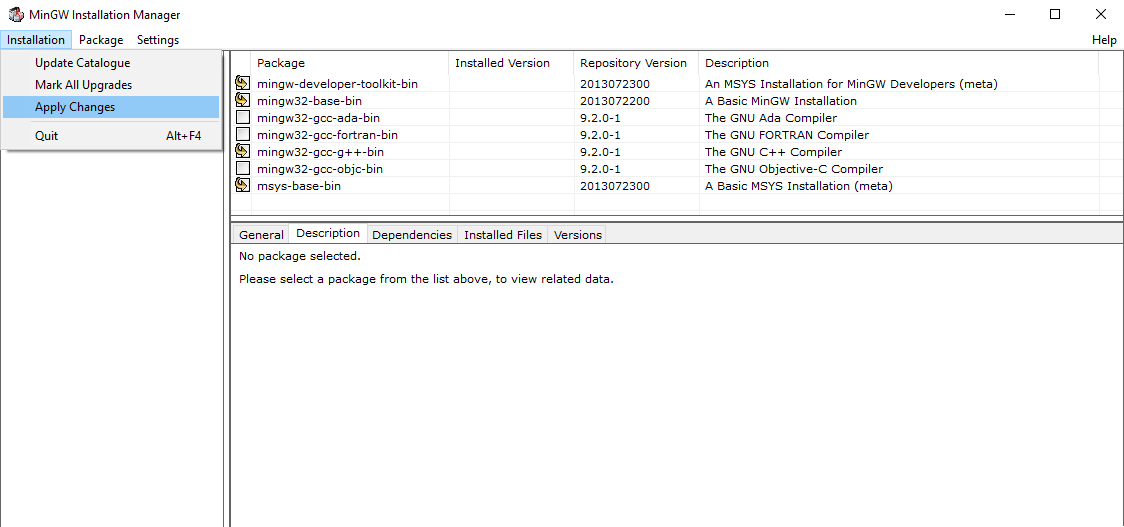
از منوی Installation زیرمنوی Apply Changes را برای اعمال تغییرات انتخاب کنید.
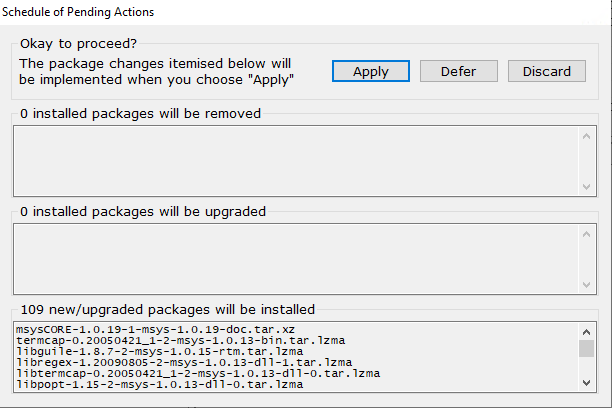
در پنجره ظاهر شده گزینه Apply را انتخاب کنید.
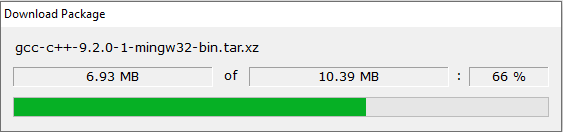
صبر کنید تا دانلود پکیج ها تمام شود. این مرحله ممکن است کمی طول بکشد.
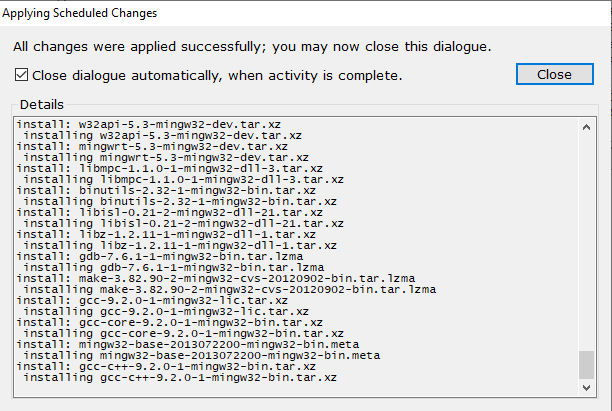
پس از اتمام دانلود، پنجره نصب ظاهر می شود. منتظر بمانید تا تمام پکیج ها از حالت فشرده خارج و نصب شوند. با زدن گزینه Close dialogue automatically پنجره پس از نصب خود به خود بسته می شود. توجه داشته باشید اگر پیام All changes were applied successfully در بالای پنجره (مانند تصویر) ظاهر شد، نشانگر اتمام نصب می باشد و می توانید پنجره را با زدن Close ببندید.
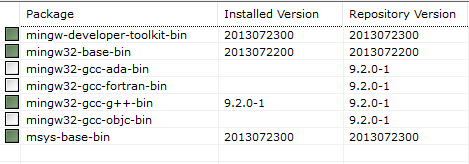
پکیج های نصب شده به رنگ سبز تغییر می کنند و آماده استفاده هستند. پس از اتمام نصب می توانید برنامه MinGW Installation Manager را ببندید. حال برای استفاده از کامپایلر های نصب شده باید آدرس آن ها را برای برنامه های ویندوز مشخص کنیم.
تعریف آدرس در PATH
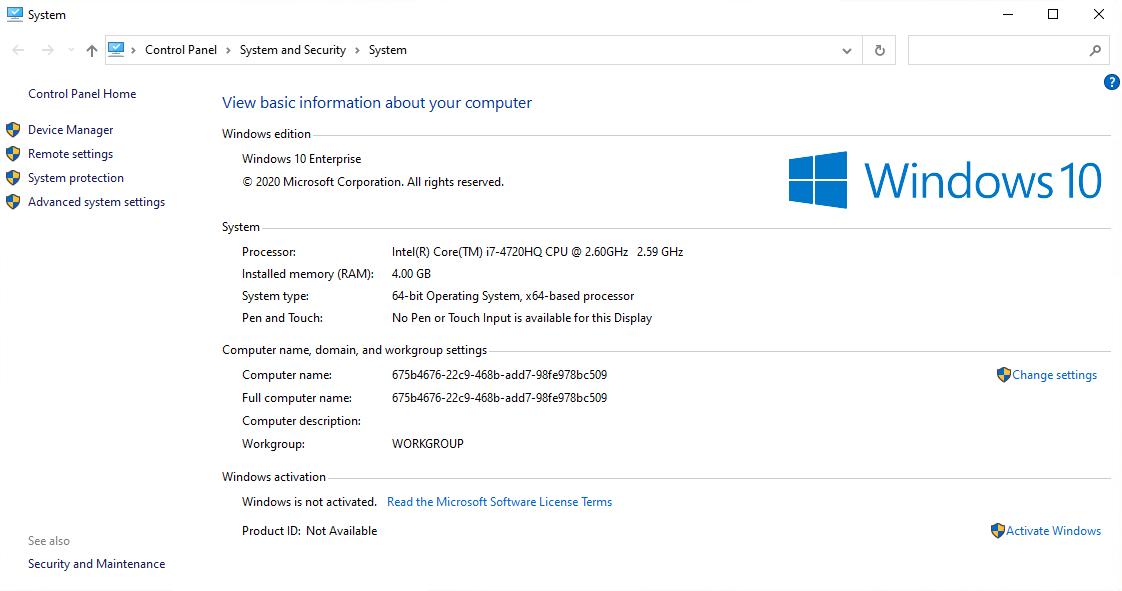
System Properties
به Properties ویندوز بروید. این کار از چند طریق ممکن است:
- کلیک راست روی This PC یا My Computer و انتخاب Properties
- مراجعه به Control Panel و انتخاب System
- ترکیب کلید Win + PRTSCR
سپس از سمت چپ همین پنجره گزینه Advanced system settings را انتخاب کنید.
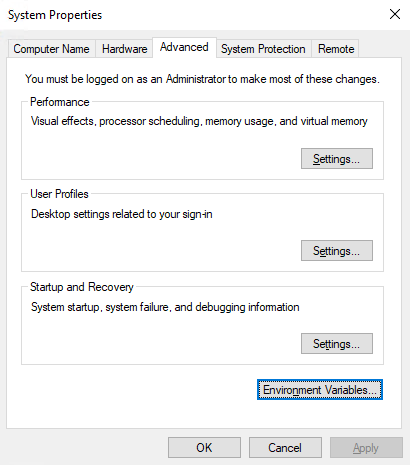
باز کردن این پنجره در ویندوز 10 با نوشتن path در منوی استارت با نام Edit the system environment variables در دسترس هست.
سربرگ Advanced را انتخاب و بر روی دکمه Environment Variables کلیک کنید.
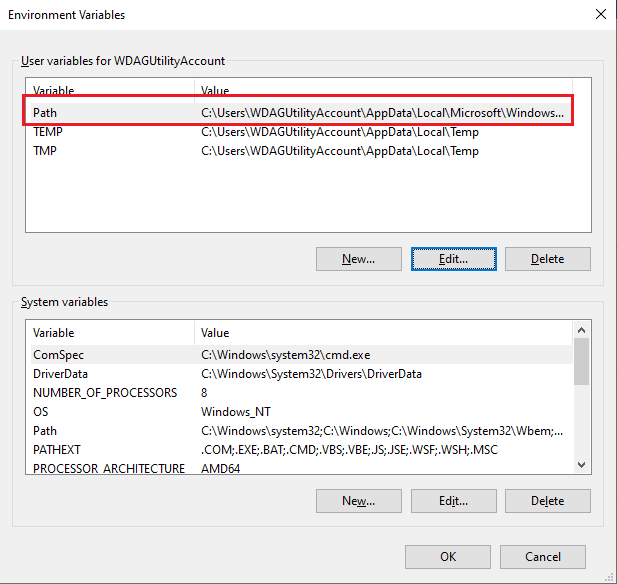
در این پنجره دقت داشته باشید که Path در قسمت User variables انتخاب شده باشد. سپس بر روی Edit کلیک کنید. اگر می خواهید تمام کاربران ویندوز (اکانت های دیگر) هم دسترسی به ابزار گنو داشته باشند، بجای کادر بالا در کادر پایین Path را انتخاب کنید.
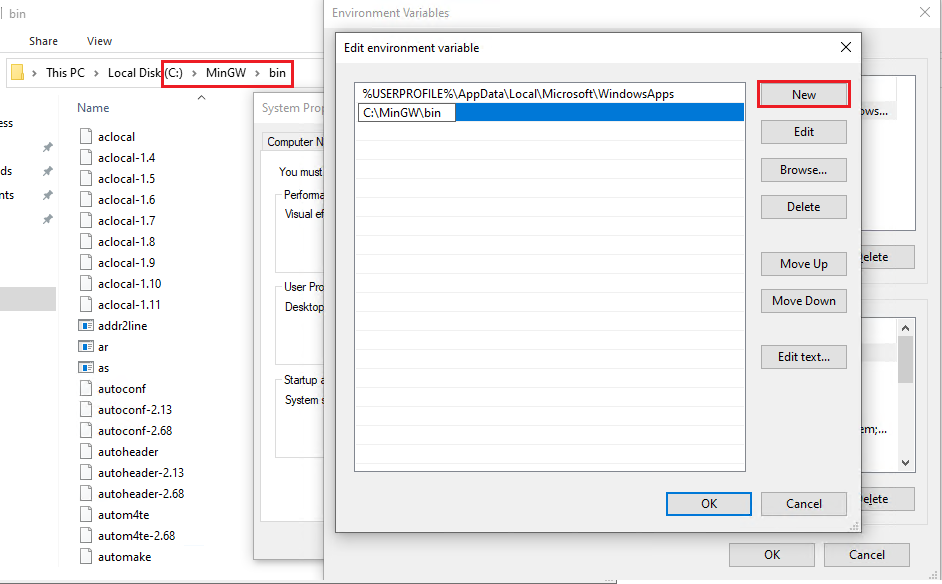
در پنجره ظاهر شده گزینه New را انتخاب و آدرس محل نصب کامپایلر (gcc.exe) را در کادر وارد کنید. کامپایلر بطور پیش فرض در این مسیر قرار دارد:
C:\MinGW\bin
تمام پنجره های باز را با زدن OK ببندید. اگر تمام مراحل بالا را به درستی انجام داده باشید، کامپایلر های MinGW آماده استفاده هستند. برای اطمینان ترمینال ویندوز (Command Prompt یا PowerShell) را اجرا کنید. این کار از طریق نوشتن کلمه cmd در منوی استارت ممکن هست. سپس دستور زیر را وارد کنید:
gcc -v
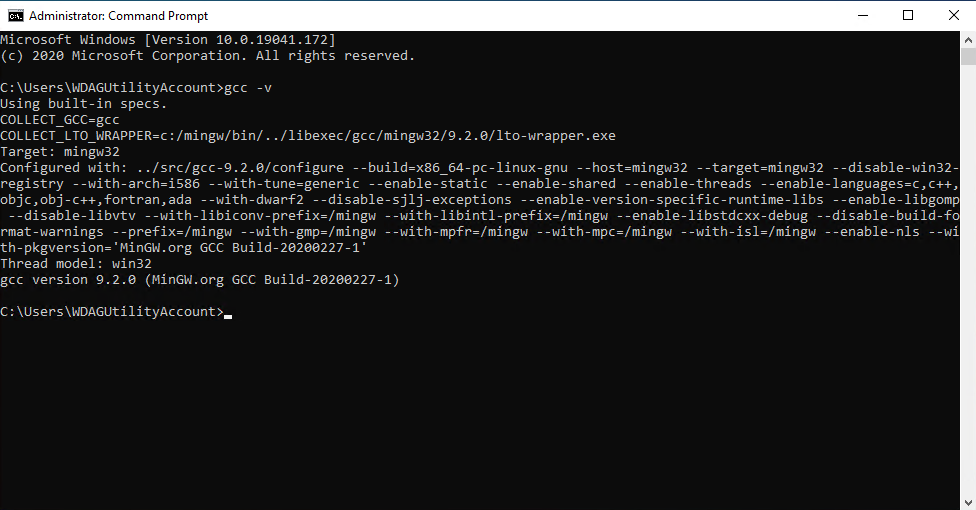
اگر مانند تصویر gcc version را مشاهده کردید، تبریک میگم سیستم شما آماده توسعه برنامه هست! ?
در غیر اینصورت اگر با خطایی مانند is not recognized مواجه شدید، سیستم را ریستارت، از صحت محل نصب اطمینان حاصل کرده و مراحل قبل را مرور کنید. فایل های MinGW به راحتی قابل انتقال به سیستم های دیگر است (مثلا به علت عدم توانایی اتصال به اینترنت) و فقط باید مقدار PATH را مانند تصاویر بالا تغییر دهید.
? موفق و سربلند باشید ?
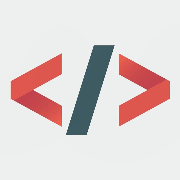
سلام . من به اشکالی برخوردم خواستم ازتون کمک بگیرم.
اول اینکه من ویندوزم 7 32 بیتی هست. نسخه ای که نصب کردم نوشته Release 20.03 rev 0 (unknown date) gcc 8.1.0 Windows/unicode – 32 bit برای ویندوز 8 و 10 هست. مشکل ایجاد میشه؟
بعدش هم اینکه در مورد کامپایلر ارور میده و خطای زیر رو نشون میده
Project/Target: “p01 – Debug”:
The compiler’s setup (GNU GCC Compiler) is invalid, so Code::Blocks cannot find/run the compiler.
Probably the toolchain path within the compiler options is not setup correctly?!
Do you have a compiler installed?
Goto “Settings->Compiler…->Global compiler settings->GNU GCC Compiler->Toolchain executables” and fix the compiler’s setup.
Tried to run compiler executable ‘C:\MinGW/bin/mingw32-gcc.exe’, but failed!
Tried to run compiler executable ‘C:\MinGW/mingw32-gcc.exe’, but failed!
علتش رو میشه کمک کنید.
میخواستم بدونم نصب برنامه اگه روی درایوی غیر از C انجام بشه ایراد داره؟ آدرس ذخیره پروژه ها که میتونه تو مسیر دیگه ای غیر از C باشه؟
توی ارور به bin اشاره میکنه. bin خالی هست و من در مسیر setting/compiler/global compiler setting/ GNU GCC Compiler/Toolchain executables/Additional Path هم مسیر C:\Program Files\CodeBlocks\MinGW\bin رو اضافه کردم. باز جواب نداد.
ممکنه visual studio که نصب کردم مشکل داشته باشه؟
خیلی عالی، ممنون که خیلی خوب رهنمایی کردین
سلام من از قسمت پایین مقدار path پاک کردم و این مقداری که نوشتین وارد کردن ولی اون پنجره باز نشد
حالا میخوام مقدارشو برگردونم چیکار کنم؟
سلام من mingw رو نصب کردم ، اما از ،cmd فرمان gcc-v رو اجرا کردم آنچه که مورد نظر بود ظاهر نشد و برنامه کد بلاکس هم اجرا نشد
ممنون از سایت خوب شما
that was helpful
thanks
سلام خسته نباشید
من موقع نصب پکیج ها با خطای get pacage مواجهه می شم
لطا راهنمایی کنید.
با فیلترشکن دانلود کنید
سلام وقت بخیر بنده در ویژوال استودیو کد در سی پلاس پلاس وقتی یک برنامه کوچک رو می نویسیم خطای زیر را میده ضمنا کلیه مراحل بالا را انجام دادم خوب بود لطفا کمکم کنید
Compiling… g++ “c:\Users\Omega\Desktop\codeyad\C++\first.cpp” -o “c:\Users\Omega\Desktop\codeyad\Program”
🟥 Compilation Exited! Try again!
سلام وقت بخیر
این خطا ما چیه؟
PS C:\Users\Omega\Desktop\codeyad> cd “c:\Users\Omega\Desktop\codeyad\C++\” ; if ($?) { g++ first.cpp -o first } ; if ($?) { .\first }