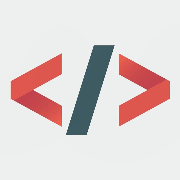تبدیل عکس به لوگو در کورل — آموزش گام به گام تبدیل عکس به وکتور با نرم افزار Coreldrow

کمپانی کورل، نرم افزاری به نام CorelDRAW را توسعه داده است. از این نرم افزار برای ویرایش گرافیک بُرداری یا وکتور استفاده میشود.
نرم افزار کورل شامل ابزارهایی بسیار کاربردی برای طراحیهای گرافیکی است و امکانات زیادی برای انجام ویرایشهای گرافیکی فراهم کرده است. این امکانات شامل تنظیم تضاد (Contrast adjustment)، تنظیم رنگ، اضافه کردن افکتهای ویژه و کار با لایههای مختلف است.
نرم افزار CorelDRAW اولین بار در سال ۱۹۸۹ منتشر شد. این نرم افزار همچنان توسط بسیاری از کاربران استفاده میشود. کورل نرم افزاری است که به طور اختصاصی برای سیستم عامل ویندوز توسعه داده شد. اما هم اکنون میتوانید بعضی از نسخههای آن را برای سیستم عامل مک نیز تهیه کنید.
همچنین میتوان کورل را به کمک نرم افزار Wine روی سیستم عامل لینوکس اجرا کرد.
کاربر مدرن کورل میتواند از بین نسخههای زیر، نسخه مورد نظر خود را انتخاب و خریداری کند:
· نسخهای که برای کاربران عادی و خانگی در نظر گرفته شده است
· نسخهای که برای کاربران و طراحان گرافیکی حرفهای در نظر گرفته شده است
· نسخهای که برای تصویرسازیهای فنی در نظر گرفته شده است
ابزارهایی برای دستهبندی تصاویر و گرفتن عکس از صفحه در کورل تعبیه شده است. در نسخه مربوط به تصویرسازی فنی، امکانات ویژه و بیشتری نیز وجود دارد.
کورل همچنین ابزارهایی برای طراحیهای دو بعدی و سه بعدی را ارائه کرده است که CorelCAD نام دارد. اما در این مقاله قصد داریم روی CorelDRAW تمرکز کنیم. این ابزار برای طراحی و ویرایش گرافیک برداری در نظر گرفته شده است.
در واقع با خواندن ادامه این مقاله، آموزش تبدیل عکس به لوگو در کورل را برای شما ارائه خواهیم کرد. اما قبل از آن بهتر است اطلاعاتی درباره گرافیک برداری کسب کنید، چرا که در تبدیل عکس به لوگو با این مفهوم سروکار خواهید داشت.
گرافیک برداری یا Vector Graphic چیست؟
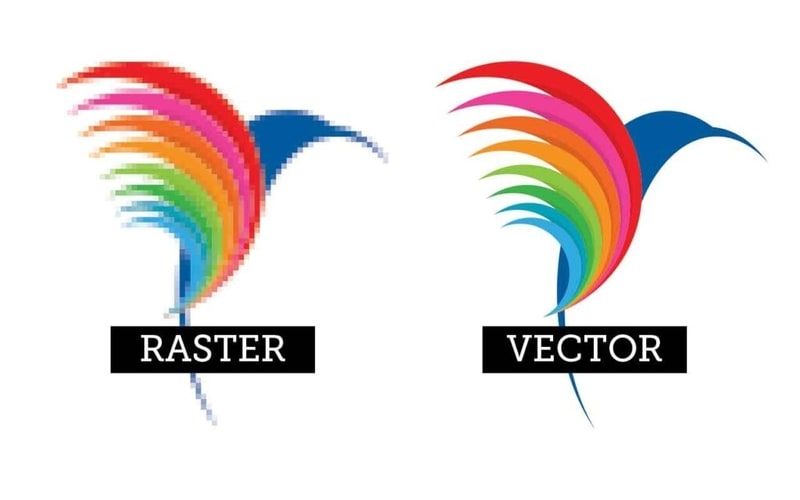
قبل از پرداختن به تبدیل عکس به لوگو در کورل، بهتر است با گرافیک وکتور یا همان گرافیک برداری آشنا شوید.
بر خلاف تصاویری با فرمتهای JPEG یا BMP، گرافیک برداری از پیکسلها تشکیل نشده است. در عوض یک وکتور متشکل از مسیری است که ابتدا و انتهای آن مشخص است. علاوه بر انتها و ابتدا، وکتور میتواند از سایر نقاط، منحنیها و زاویهها تشکیل شده باشد.
این مسیر میتواند یک خط، مربع، مثلث یا یک شکل منحنی شکل باشد. از این مسیرها میتوان برای ساخت طراحیهای ساده یا دیاگرامهای پیچیده استفاده کرد.
در تصاویر معمولی، رنگها در یک موقعیت خاص به نام پیکسل ذخیره شدهاند. بنابراین تصاویر معمولی از مقیاسپذیری مناسبی برخوردار نیستند. اگر روی یک تصویر jpg بسیار زوم کرده یا ابعاد آن را بسیار بزرگ کنید، متوجه خواهید شد که رنگها به صورت مربعها یا نقاط کوچک نمایش داده شده و تصویر نیز تار میشود. این مربعها همان پیکسلها هستند.
از آنجایی که تصاویر مبتنی بر وکتور از تعدادی نقطه تشکیل نشدهاند، مقیاس پذیری بهتری نسبت به سایزهای بزرگ دارند و در عین حال از کیفیت آنها کاسته نخواهد شد. زمانی که سایز یک تصویر برداری را افزایش میدهید، گوشههای اشیای موجود در تصویر همچنان صاف و هموار دیده خواهند شد.
همین ویژگی، باعث میشود تا تصاویر برداری برای لوگوها بسیار ایده آل باشند. اگر لوگو را به صورت وکتور ذخیره کنیم، میتوان آن را در یک کارت ویزیت کوچک یا حتی یک بیلبورد بزرگ استفاده کرد و با کاهش کیفیت مواجه نشد. به همین دلیل طراحان ترجیح میدهند از وکتورها در طراحیهای خود استفاده کنند. همچنین فایلهای وکتور نسبت به تصاویر معمولی فضای کمتری از حافظه ذخیره سازی را اشغال میکنند.
در گرافیک برداری، رنگها در اشکال مختلفی پراکنده و ذخیره میشوند. بنابراین تغییر رنگ نیز در این نوع ار گرافیک بسیار سادهتر از تصاویر معمولی است.
یکی از فرمتهای معروفی که وکتور را در خود ذخیره میکند، SVG یا Scalable Vector Graphics است. از این فرمت در وب بسیار استفاده میشود. SVG میتواند طراحیهای گارفیکی را در فایلهایی که توسط انسان قابل مشاهده و ویرایش باشد، ذخیره کند.
بسیاری از کاربران نیز ترجیح میدهند فایلهای وکتور خود را در قالب فرمت .eps ذخیره کنند. همچنین فرمت .ai نیز برای فایلهای Illustrator وجود دارد.
بیشتر تصاویر وکتور را میتوان در یک مرورگر اینترنت باز و مشاهده کرد. اما اگر قصد ویرایش یک فایل وکتور را دارید باید نرم افزارهایی مانند نرم افزارهای زیر را تهیه و استفاده کنید:
· برنامه CorelDRAW
· برنامه Adobe Illustrator
· برنامه Inkscape
· برنامه Sketch
نحوه کار با بسیاری از نرم افزارهای معروف کار با تصاویر وکتور در فرادرس موجود است. بنابراین توصیه میکنیم در صورت داشتن علاقه به تبدیل عکس به لوگو در کورل، به صفحات زیر مراجعه کرده و آموزش مورد نظر خود را تهیه و مشاهده کنید.
چرا یادگیری گرافیک برداری مهم است؟

در این قسمت با اهمیت یادگیری گرافیک برداری آشنا میشوید.
گرافیک برداری بخش مهمی است صنعت چاپ و پرینت است. برای مثال لوگوها همواره باید دارای یک نسخه وکتور باشند. با استفاده از نسخه وکتور یک لوگو، میتوان لوگو را با کیفیت بسیار بالا در ابعاد مختلف چاپ کرد. رنگها و متنها در نسخه وکتور واضحتر هستند.
از گرافیک برداری برای چاپ لوگو روی تیشرت، بیلبورد، خودکار و هر چیزی که فکرش را بکنید استفاده میشود.
از طرفی با استفاده از گرافیک برداری، بسیار در وقت طراح نیز صرفه جویی خواهد شد، چرا که ویرایش و انجام تغییرات در فایل وکتور آسانتر از ویرایش یک تصویر معمولی است.
هر بار که فایل یک تصویر با فرمت Jpg را باز کرده و آن را ذخیره میکنید، ممکن است تغییراتی در کیفیت رنگها و پیکسلها به وجود بیاید. اما ویرایش فایلهای وکتور با کاهش کیفیت همراه نیست.
با وجود این مزایا، اگر قصد طراحی لوگو برای کسبوکار خود را دارید، یا میخواهید برای سایر کسبوکارها لوگو طراحی کنید، حتماً باید بر اصول گرافیک برداری مسلط شوید.
در همین رابطه میتوانید آموزشهای زیر را در رابطه با طراحی لوگو در فرادرس تهیه و مشاهده کنید.
- آموزش طراحی لوگو – آشنایی با مفاهیم و ایده پردازی به همراه مثال عملی
- آموزش طراحی لوگو با ایلوستریتور Adobe Illustrator
حال که با اهمیت فایلهای وکتور در ساخت لوگو آشنا شدید، میتوانیم به آموزش تبدیل عکس به وکتور در کورل بپردازیم.
کاربرد های وکتور
وکتورها کاربردهای گوناگونی دارند و افراد متعددی به این نوع از تصاویر در زمینه کاری خود نیاز دارند.
از وکتور در زمینههای زیر استفاده میشود:
- طراحی گرافیکی
- جغرافیا
- معماری
- شناسایی الگو
برای آشنایی بیشتر با کاربردهای وکتور به شما توصیه میکنیم به صفحه زیر در فرادرس مراجعه کنید.
آشنایی با فرآیند تبدیل عکس به وکتور
فرآیندی که در طی آن یک تصویر مبتنی بر پیکسل (با فرمتهایی مانند JPEG یا PNG) به تصویری مبتنی بر وکتور (با فرمتی مانند SVG یا EPS) تبدیل میشود، Vectorization نام دارد. در طی این فرآیند محاسبات ریاضی پیچیدهای انجام میشود که توضیح آنها از حوصله این مطلب خارج است.
همچنین برای انجام این فرایند به نرم افزاری مانند CorelDRAW احتیاج دارید که در ادامه آموزش کار با آن را مطرح خواهیم کرد.
آموزش تبدیل عکس به وکتور در نرم افزار CorelDRAW
تقریباً هر عکسی که در اینترنت مشاهده میکنید (مانند تصاویر JPG، گیف و PNG) از نوع تصاویر شطرنجی (Raster) یا همان تصاویری که از پیکسل تشکیل شدهاند، است.
در این قسمت، نحوه تبدیل یک تصویر شطرنجی را به فرمت وکتور آموزش خواهیم داد. با این کار، عکس شما به لوگو تبدیل خواهد شد.
۱. تصویر شطرنجی خود را در نرم افزار import کنید.
در منو، مسیر زیر را طی کنید:
File > New
در زیر قسمت Name، عبارت Convert to Vector را تایپ کنید.
در منو، مسیر زیر را طی کنید:
File > Import
تصویر مورد نظر خود را انتخاب کنید. در مثال ما تصویر انتخابی، لوگو یک تیم ورزشی است. تصویر را انتخاب کرده و ابعاد آن را مقداری بزرگ میکنیم.
همانطور که مشاهده میکنید، لبههای سگ موجود در لوگو مقداری ناهموار است.
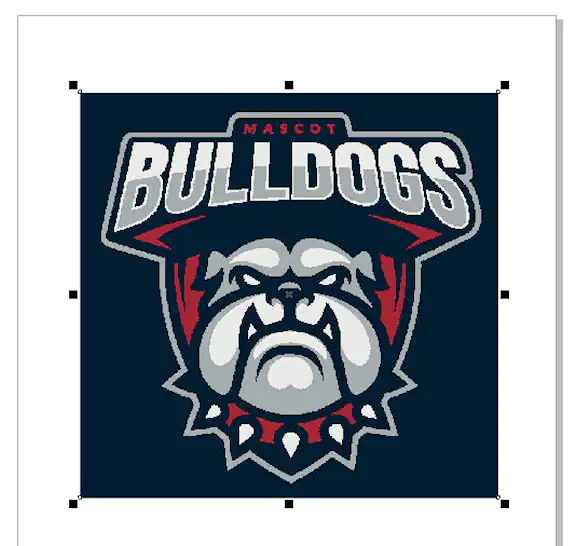
۲. خطوط خارجی را دنبال کنید
در ادامه آموزش تبدیل عکس به لوگو در کورل، در منوی اصلی، به مسیر زیر بروید:
Bitmaps > Outline Trace
در منوی فرعی باز شده، گزینههای بسیار زیادی را مشاهده خواهید کرد، از جمله Line art و Clip art. هر یک از این گزینهها، دارای تنظیمات tracing مخصوص خود هستند. گزینهای که در این مثال از آن استفاده خواهیم کرد، گزینه Logo است.
این گزینه، تنظیمات PowerTRACE را فعال خواهد کرد. این ابزار میتواند در یک مرحله، تصویر را به خوبی به وکتور تبدیل کند. پنجره پیش نمایش یا preview در سمت چپ یک تصویر قبل از وکتور شدن و در سمت راست یک تصویر پس از وکتور شدن را به شما نشان میدهد. با استفاده از گزینههای موجود در سمت راست میتوانید جزئیات تصویر را (مانند میزان همواری و گردی گوشهها) مطابق سلیقه خود تنظیم کنید.
در مثال ما، سطح بالایی از جزئیات برای نمایش باکیفیت حروف موجود در بالای لوگو نیاز است. میتوانید کارهای زیادی با تصویر خود انجام دهید، مثلاً پس زمینه را حذف کنید. یا این که میتوانید قسمتهای مختلف موجود در لوگو را با هم ترکیب (merge) کنید.
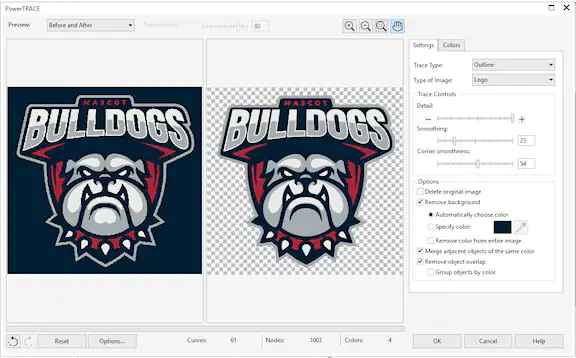
سطح جزئیات خود را میتوانید با زوم کردن روی تصویر بسنجید. روی هر قسمتی از تصویر که میخواهید زوم کنید تا از درستی تنظیماتی که انجام دادهاید، اطمینان حاصل کنید.
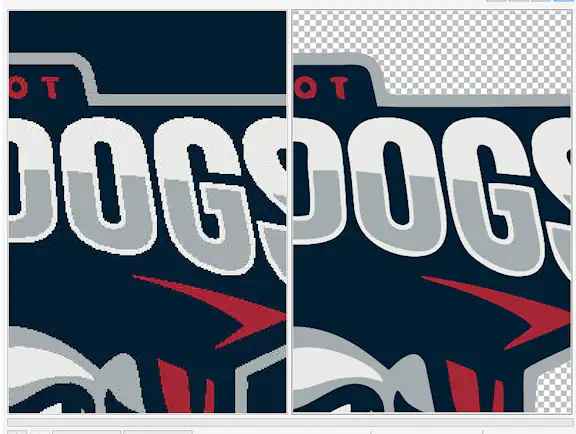
رنگهای موجود در تصویر را میتوانید در زبانه Colors مشاهده کنید. در مثال ما، ۴ رنگ تشخیص داده شدهاند. با کلیک کردن روی هر رنگ، قسمتهایی از تصویر که رنگ مورد نظر در آن قسمت به کار رفته، برای شما هایلایت خواهد شد. میتوانید رنگها را مطابق میل خود تغییر دهید، مثلاً رنگهای شبیه به هم را با هم ترکیب کنید و غیره.
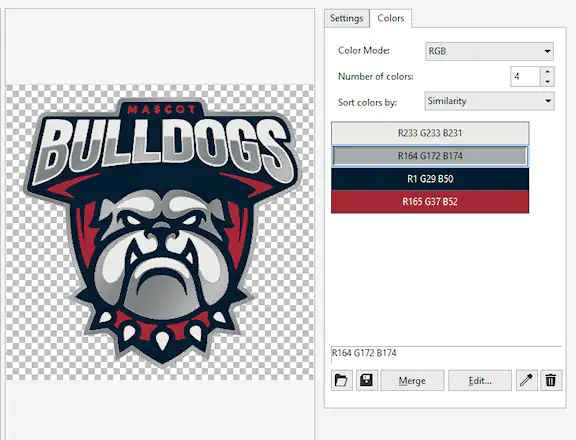
در ادامه آموزش تبدیل عکس به لوگو در کورل و قبل از ذخیره کردن وکتور باید آن را با تصویر اصلی مقایسه کنید.
۳. مقایسه و بررسی تصویر اصلی با وکتور
تا زمانی که تصویر اصلی را حذف نکرده باشید، میتوانید آن را با وکتور مقایسه کنید تا از تغییرات رخ داده اطمینان حاصل کنید و بدانید که آنها مطابق میل شما هستند یا نه.
وکتور در بالای تصویر اصلی قرار گرفته است، بنابراین برای مقایسه بهتر است آن را در کنار تصویر اصلی قرار دهید. تصویر وکتور شما به صورت یک تصویر یکدست قرار دارد و نمیتوانید تغییری را روی آن اعمال کنید. اگر تصویر وکتور شما نیاز به اعمال هر گونه تغییری دارد، میتوانید با فشردن کلیدهای ترکیبی کنترل و U (Ctrl + U) تغییرات لازم را انجام داده و سپس با فشردن کلیدهای ترکیبی کنترل و G (Ctrl + G)، دوباره وکتور را به صورت یک ترکیب یکدست درآورید.
اگر احساس میکنید باید تغییرات بسیار بیشتری را انجام دهید، میتوانید PowerTRACE را دوباره و با تنظیمات متفاوتی انجام دهید. همچنین میتوانید از یک ابزار tracing متفاوت نیز استفاده کنید تا خروجی مطلوب خود را به دست آورید.

۴. وکتور خود را با یک فرمت مناسب ذخیره کنید
حال زمان آن رسیده است تا وکتور خود را با یک فرمت مناسب ذخیره کنید. میتوانید تصویر شطرنجی اصلی خود را در این مرحله حذف کنید.
در منو به مسیر زیر بروید:
File > Save As
حال میتوانید لوگو خود را به صورت وکتور ذخیره کنید. در این قسمت میتوانید لوگو خود را در هر فرمتی که میخواهید مانند CDR، AI، EPS، SVG یا حتی PDF ذخیره کنید.
طراحی لوگو و کار با وکتور را به صورت حرفه ای بیاموزید
در این مطلب، با تبدیل عکس به لوگو در کورل آشنا شدید.
یکی از حوزههای پردرآمد طراحی گرافیکی، مربوط به طراحی لوگو است. کسبوکارهای زیادی احتیاج دارند تا لوگوی خود را روی محصولات مختلف چاپ کنند. برای تبلیغات نیز احتیاج است تا لوگوی کسبوکار را در بیلبورد یا جاهای دیگر چاپ کنیم.
اگر در طراحی لوگو و کار با گرافیک برداری مهارت داشته باشید، همواره مشتریانی برای طراحی لوگو و دریافت فایلهای وکتور به شما مراجعه خواهند کرد.
در این مقاله یکی از کاربردهای نرم افزار کورل برای ساخت لوگو مطرح شد. نرم افزار کورل در صنعت چاپ و تبلیغات کاربردهای فراوان دیگری نیز دارد که میتوانید با یادگیری آنها با استفاده از نرم افزار کورل به کسب درآمد بپردازید.
اگر علاقه دارید تا کار با نرم افزار کورل را به صورت پیشرفته یاد بگیرید و با استفاده از آن وارد صنعت چاپ و تبلیغات شوید، به شما توصیه میکنیم سری به فرادرس بزنید.
در این سایت که بزرگترین مرجع آموزش آنلاین در ایران محسوب میشود، آموزشهای کاربردی و مناسبی در زمینه کار با نرم افزار کورل وجود دارد.