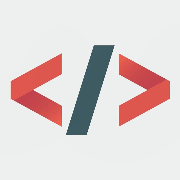آموزش جامع و تصویری کار با TeamViewer در اندروید

پیشرفت تکنولوژی، نیاز به حضور فیزیکی برای انجام بسیاری از کارها را کاهش داده است.
امروزه میتوانید با استفاده از ابزارهای پیشرفته و اتصال به اینترنت در هر نقطهای از دنیا که قرار داشته باشید، وظایف خود را انجام دهید. فرض کنید همکار شما به مشکلی در پیکربندی سیستم خود بر میخورد و از شما کمک میخواهد. در حالت عادی بهترین کار این است که به کامپیوتر او به طور مستقیم دسترسی پیدا کرده و مشکل را حل کنید.
اما دسترسی مستقیم به سیستم نیازمند حضور فیزیکی است. حضور فیزیکی هم نیازمند صرف زمان، انرژی و هزینه برای رسیدن به مکان مورد نظر است. اما اگر بتوانید سیستمها را از راه دور کنترل کنید چه؟ تکنولوژی برای این نیاز بشر نیز امکانات مناسبی را فراهم کرده است.
نرم افزارهایی وجود دارند که به شما امکان کنترل از راه دور سیستم را میدهد. یعنی میتوانید با نصب این نرم افزارها و اتصال به اینترنت، کنترل سیستم را از هر نقطهای از دنیا به شیوهای امن به دست بگیرید.
پلتفرمهای کنترل از راه دور، امکان کنترل سیستم بدون نیاز به نصب نرم افزار را نیز فراهم کردهاند که در ادامه توضیح بیشتری درباره آن خواهیم داد.
یکی از قدیمیترین و بهترین نرم افزارها در زمینه کنترل کامپیوتر از راه دور، نرم افزار تیم ویوئر (TeamViewer) است.
در این مقاله، نرم افزار تیم ویوئر و امکانات فوقالعاده آن معرفی و بررسی خواهد شد. همچنین به آموزش کار با TeamViewer اندروید پرداخته خواهد شد.
تیم ویوئر چیست؟
تیم ویوئر، نرم افزاری است که به شما اجازه کنترل کامپیوتر از راه دور، به اشتراک گذاری دسکتاپ و انتقال فایل بین کامپیوترها را میدهد. این نرم افزار در سال ۲۰۰۵ و در کشور آلمان متولد شد.
تیم ویوئر برای پلتفرمها و سیستم عاملهای مختلفی در دسترس است، از جمله ویندوز، مک او اس (macOS)، لینوکس، آی او اس (iOS) و البته اندروید. اگر شما کاربر هر یک از این پلتفرمها باشید، میتوانید سایر کامپیوترها یا دستگاهها را از راه دور کنترل کنید.
کنترل از راه دور یا Remote Access به چه معناست؟

قبل از پرداختن به آموزش کار با TeamViewer اندروید، بهتر است با مفهوم کنترل از راه دور آشنا شوید.
کنترل از راه دور عبارت است از توانایی دسترسی به یک کامپیوتر یا دستگاه به وسیله کامپیوتر یا دستگاه دیگر، در هر زمان و از هر مکانی. با نصب نرم افزارهای کنترل از راه دور روی یک کامپیوتر، میتوانید در هر زمانی آن کامپیوتر را کنترل کرده و به فایلها و نرم افزارهای نصب شده روی آن دسترسی داشته باشید، بدون این که به حضور فیزیکی شما نیازی باشد.
مثالی کاربردی برای کنترل از راه دور
فرض کنید به یک فایل مهم که روی کامپیوتر محل کار شما ذخیره شده است، نیاز دارید. اما فرصت بازگشت به محل کار را ندارید، چرا که ممکن است از قطار خود جا بمانید.
از آنجایی که این روزها معمولاً گوشی هوشمند خود را در همه جا با خود حمل میکنیم، میتوانید به راحتی با استفاده از گوشی خود و اپلیکیشن کنترل از راه دوری که روی آن نصب کردهاید به کامپیوتر محل کار خود متصل شوید.
با استفاده از این اپلیکیشن، دسکتاپ کامپیوتر محل خود را مشاهده کرده و توانایی مشاهده فایلهای مختلف و حتی اجرای نرم افزارهای نصب شده روی کامپیوتر محل کار را خواهید داشت. علاوه بر این میتوانید فایل را برای خود ایمیل کرده یا به وسیله همان نرم افزار کنترل از راه دوری که استفاده میکنید، به گوشی خود منتقل کنید.
کنترل از راه دور چه اهمیتی دارد و در چه زمینه هایی از آن استفاده میشود؟
کنترل از راه دور برای دو هدف اصلی به کار گرفته میشود.
هدف اول همان کنترل از راه دور کامپیتر و دسترسی به برنامهها و فایلهای موجود در آن است. هدف دوم اما برای پشتیبانههای فنی شرکتهای مختلف کاربرد دارد. به این صورت که اگر شما با مشکلی در کار با سیستم خود مواجه شوید، پشتیبان فنی با دسترسی به سیستم شما از راه دور قادر به عیب یابی و رفع مشکل خواهد بود.
کنترل از راه دور سیستم به وسیله پشتیبان فنی، با صرفه جویی در زمان و هزینهها همراه خواهد بود.
بررسیهای فوربس (Forbes، مجلهی مشهور آمریکایی با محوریت کسبوکار) نشان داده است که پنجاه درصد از نیروی کار، تا سال ۲۰۲۷ دورکار خواهند شد. در واقع کارمندان قادر خواهند بود تا از رفتوآمدهای طولانی پرهیز کرده و از هرجایی بتوانند وظایف خود را انجام دهند. این مسئله کمک میکند تا کارمندان بتوانند وقت بیشتری را برای خانواده و فرزندان خود اختصاص دهند.
قابلیت کنترل از راه دور در روزهایی که رفتن به محل کار به علت شرایط بد آبوهوایی ممکن نیست یا در همین روزها که با شیوع کرونا، سعی در جلوگیری از تجمع و تشویق به ماندن در خانه میشود، کاربرد بسیار زیادی دارد.
در همین راستا، نرم افزارهای کنترل از راه دور نظیر تیم ویوئر به طور گستردهتری مورد استفاده قرار خواهند گرفت.
تیم ویوئر به عنوان یکی از شرکتهایی که با رشد سریعی همراه بوده است در نظر گرفته میشود. محصولات این شرکت روی بیش از ۲/۵ میلیارد دستگاه نصب شده و نزدیک به ششصد هزار کاربر در آن ثبتنام کردهاند.

پیشرفت تیم ویوئر در حدی بوده است که نام آن به عنوان اسپانسر روی پیراهن تیم انگلیسی مشهور منچستر یوناید نیز مشاهده میشود.
معروف ترین نرم افزارهای کنترل از راه دور
با این که تمرکز این مقاله روی آموزش کار با TeamViewer اندروید است، اما معرفی سایر نرم افزارهای معروف مرتبط با کنترل از راه دور نیز خالی از لطف نیست.
Dameware Remote Everywhere:
این نرم افزار یک راه حل مبتنی بر ابر برای کنترل از راه ارائه میکند. قابلیتهای رمزگذاری و ورود چند عاملی در این نرم افزار ارائه شده است. این نرم افزار رایگان نیست اما میتوانید به مدت ۱۴ روز از نسخه آزمایشی آن استفاده کنید.
Mikogo:
این نرم افزار مستقیماً در مرورگر اجار شده و نیازی به نصب آن روی پلتفرمهای مختلف وجود ندارد. ویژگیهایی مانند گفتوگو یا چت، به اشتراک گذاری وایت برد و ضبط جلسه در این نرم افزار ارائه شده است. Mikogo نیز رایگان نیست و تنها میتوانید از نسخه آزمایشی آن به مدت ۱۴ روز استفاده کنید.
Chrome Remote Desktop:
شاید سادهترین ترین راه حلی که برای کنترل از راه دور موجود باشد، افزونه مرورگر کروم با نام Chrome Remote Desktop باشد.
برای استفاده از این افزونه نیاز به اکانت گوگل خواهید داشت که با توجه استفاده اکثر کاربران از سرویس ایمیل گوگل، مشکل بزرگی در این زمینه به وجود نیاید. با توجه به رایگان بودن این افزونه و توجه به این واقعیت که هر چه قدر پول بدهی همان قدر آش نصیبت خواهد شد، ویژگیهایی نظیر چت، تماس ویدیویی و اشتراک گذاری صفحه نمایش در این افزونه وجود ندارد.
AnyDesk:
AnyDesk نرم افزار فوق العاده دیگری است که میتوان از آن برای کنترل از راه دور استفاده کرد. قابلیتهایی برای اشتراکگذاری فایل و انجام کار به صورت گروهی در این نرم افزار در نظر گرفته شده است.
نسخه رایگان این نرم افزار برای استفادههای معمولی موجود است اما برای استفاده از ویژگیهای تجاری باید لایسنسهای مختلف نرم افزار را تهیه کنید.
برای مقایسه امکانات انی دسک و تیم ویوئر میتوانید مقاله AnyDesk یا TeamViewer یا RemotePC کدام بهتر است؟ را در مجله فرادرس مطالعه کنید.
ویژگی ها و قابلیت های تیم ویوئر
تیم ویوئر دارای ویژگیهای بسیاری است که خلاصهای از آنها در لیست زیر مشاهده خواهید کرد:
ویژگیهای مدیریتی:
· ضبط جلسه
· اشتراک گذاری فایل
· جلوگیری از دسترسی بدون نظارت
· قابلیت یکپارچه سازی با پلتفرمهای کسبوکار
· نظارت بر مقدار اینترنت مصرفی در طول برگزاری یک جلسه
· دیدن گزارشهایی مبنی بر وضعیت سیستم و شبکه برای عیب یابی و رفت مشکلات
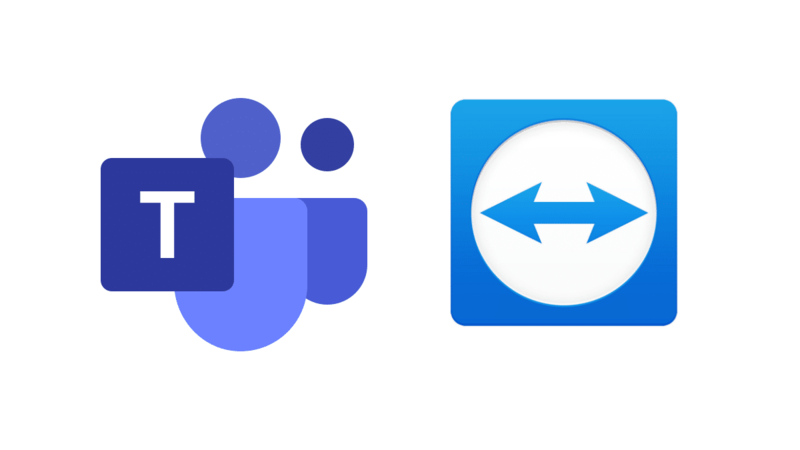
ویژگیهای امنیتی:
· مدیریت دستگاههای متصل
· پاک کردن دادههای موجود روی یک سیستم از راه دور (در صورتی به سرقت اطلاعات یا دستگاه مشکوک هستید)
ویژگیهای همکاری و کار تیمی:
· اشتراک گذاری صفحه نمایش
پشتیبانی از پلتفرمها:
· دسترسی از طریق دستگاههای قابل حمل
· دسترسی از طریق تمامی پلتفرمها
· مدیریت اپلیکیشنها
کنترل کامپیوتر از راه دور با استفاده از تیم ویوئر اندروید
در این قسمت از آموزش کار با TeamViewer اندروید، کنترل یک سیستم ویندوزی به وسیله یک دستگاه اندرویدی آموزش داده میشود.
نصب تیم ویوئر روی ویندوز
مراحل نصب تیم ویوئر روی ویندوز، مانند نصب هر نرم افزار دیگری است. باید روی فایل اجرایی دانلود شده دوبار کلیک کنید تا پنجره دنبال کردن مراحل نصب برای شما باز شود.
در حین دنبال کردن مراحل نصب، هنگامی که به پنجره زیر رسیدید گزینه default installation را انتخاب کنید:
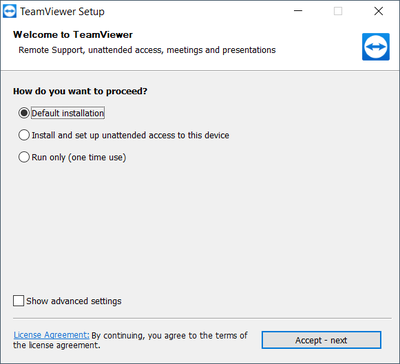
سپس باید صبر کنید تا مراحل نصب به اتمام برسد. در مرحله بعد هم باید با مقررات استفاده از تیم ویوئر موافقت کرده و روی دکمه continue کلیک کنید:
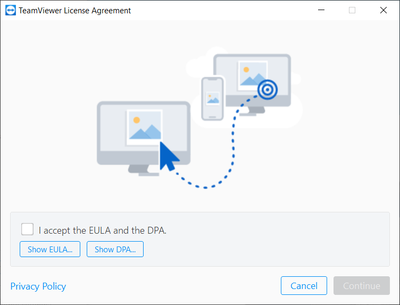
سپس پنجره اصلی تیم ویوئر برای شما باز خواهد شد. در این قسمت میتوانید آی دی (ID) و رمز عبوری را که هنگام اتصال باید در اختیار سایر کاربران قرار دهید، مشاهده خواهید کرد:
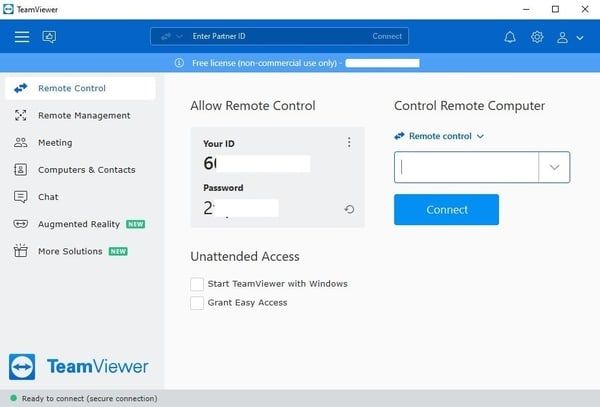
نصب تیم ویوئر روی دستگاه اندرویدی
حال باید برای پیش بردن آموزش کار با TeamViewer اندروید، اپلیکیشن تیم ویوئر را روی دستگاه اندرویدی خود نصب کنید. تمامی دستگاههای اندرویدی از استور (store) دانلود و خرید اپلیکیشن گوگل یعنی گوگل پلی پشتیبانی میکنند.
تیم ویوئر برای دستگاههای اندرویدی محصولات مختلفی را ارائه کرده است که بنا بر نیاز خود باید یکی (یا چندتا) از آنها را دانلود و نصب کنید.
برای کنترل کامپیوتر به وسیله اندروید، باید نسخه TeamViewer Remote Control را استفاده کنید.
اتصال به کامپیوتر از طریق دستگاه اندرویدی
اپلیکیشن تیم ویوئر را روی دستگاه اندرویدی خود باز کنید. پس از موافقت با شرایط استفاده از اپلیکیشن و ورود به صفحه اصلی، با صفحهای مانند زیر مواجه خواهید شد:
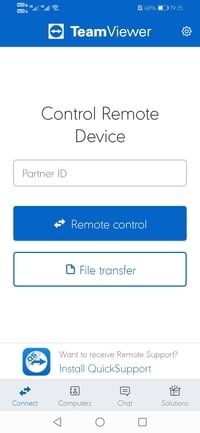
در قسمتی که در شکل زیر مشخص شده است، آی دی تیم ویوئر کامپیوتر را که در مراحل قبلی مشخص شده است وارد کنید. سپس دکمه Remote Control را لمس کنید.
منتظر بمانید تا اتصال برقرار شده و صفحهای برای وارد کردن رمز عبور پدیدار شود. رمز عبور را نیز میتوانید در صفحه اصلی تیم ویوئر ویندوز مشاهده کنید. پس از وارد کردن رمز عبور و انتظار برای برقراری اتصال، دسکتاپ کامپیوتر روی گوشی شما پدیدار خواهد شد:
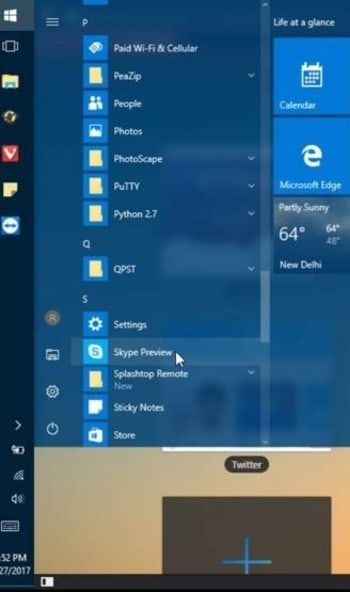
نکته: ممکن است به علت تحریمها نتوانید اتصال دستگاه اندرویدی به کامپیوتر را برقرار کنید. در این صورت از نرم افزارهای تغییر آی پی استفاده کرده و دوباره برای اتصال تلاش کنید.
کنترل کامپیوتر به وسیله گوشی از راه دور ممکن است کمی سخت باشد، چرا که موس و کیبورد در اختیار شما نیستو خوشبختانه با استفاده از ژستهای حرکتی میتوانید بسیاری از نیازهای خود را در زمینه کنترل پنجرهها و فایلها برطرف کنید:
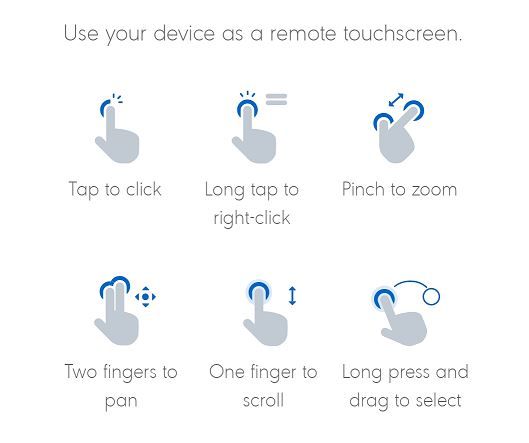
همانطور که مشاهده میکنید، ژستهای حرکتی به شما کمک میکنند تا با استفاده از انگشتان خود بتوانید با محیط ویندوز تعامل کنید. قابلیتهایی مانند مرور صفحات و پنجرهها، کشیدن و رها کردن فایلها و غیره به راحتی امکان پذیر است.
تنظیمات اتصال دستگاه اندرویدی به کامپیوتر
در این قسمت از آموزش کار با TeamViewer اندروید، به گزینههایی که هنگام اتصال دستگاه اندرویدی به کامپیوتر پیش روی شماست، پرداخته خواهد شد.
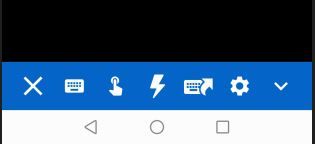
تنظیمات اتصال:

در این قسمت میتوانید کیفیت برقراری اتصال و نمایش پس زمینه را تنظیم کنید. اگر اتصال شما به کامپیوتر کند است، میتوانید با انتخاب گزینه زیر کیفیتهای مختلف را مشاهده کنید:
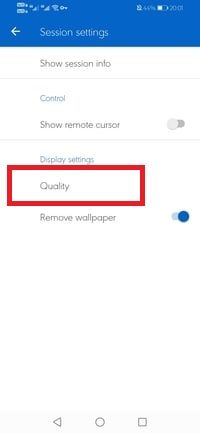
حال میتوانید کیفیت مورد نظر خود را انتخاب کنید:
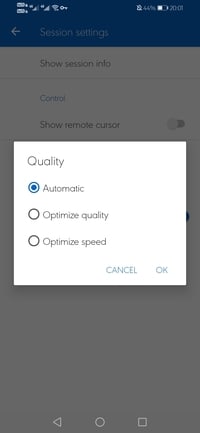
همچنین نمایش پس زمینه در بسیاری از موارد نیاز است و میتوانید گزینه حذف پس زمینه را فعال کنید:
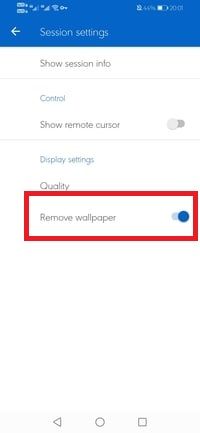
استفاده از صفحه کلید:

با لمس این گزینه، گزینههای پیشرفته استفاده از صفحه کلید برای شما نمایان خواهد شد. میتوانید از میانبرهایی نظیر کپی کردن استفاده کنید:
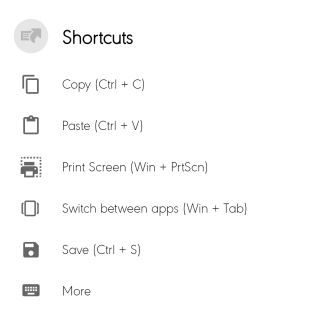
با لمس گزینه more، امکاناتی مانند جهتها، کلیدهای تابعی، شیفت، کنترل و غیره نمایش داده خواهد شد:
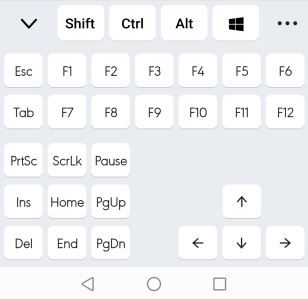
راهنمای استفاده از ژستهای حرکتی:
با لمس این گزینه، راهنمای استفاده از ژستهای حرکتی به منظور کنترل بهتر کامپیوتر نمایش داده خواهد شد.
قطع اتصال:

با لمس این گزینه نیز، پیغامی مبنی بر قطع اتصال نمایش داده میشود و در صورت تأیید شما اتصال قطع خواهد شد.
به اشتراک گذاری صفحه نمایش دستگاه اندرویدی در کامپیوتر
تیم ویوئر این امکان را فراهم کرده است که بتوانید صفحه نمایش دستگاه اندرویدی خود را با یک کامپیوتر به اشتراک بگذارید.
این قابلیت برای پشتیبانهای فنی که قصد کمک و رفع مشکل گوشی یا تبلت شما را دارند، بسیار کاربردی است.
نصب نسخه QuickSupport تیم ویوئر روی اندروید
پس از نصب اپلیکیشن و ورود به آن، با صفحهای مانند زیر روبرو خواهید شد که در آن آی دی تیم ویوئر شما برای دستگاه اندرویدی مشخص شده است:

باید این آی دی را در نرم افزار تیم ویوئر ویندوز وارد کنید:
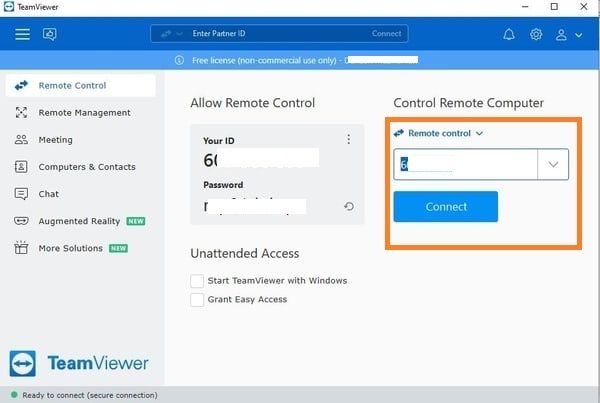
سپس پیغامی برای کسب اجازه به منظور اتصال به دستگاه اندرویدی را مشاهده خواهید کرد. پس از موافقت، کاربر ویندوزی قادر به مشاهده فعالیتهای شما روی گوشی خواهد بود.
کاربر ویندوزی میتواند با کلیک کردن، به شما راهنمایی لازم برای باز کردن اپلیکیشنها و تغییر تنظیمات را بدهد. همچنین قابلیت گفتوگو فراهم شده است تا دو کاربر ویندوزی و اندرویدی بتوانند در لحظه با یکدیگر گفتوگو کنند:
سخن پایانی درباره آموزش کار با TeamViewer در اندروید
در این مقاله، به آموزش کار با TeamViewer اندروید پرداخته شد. همچنین نحوه به اشتراکگذاری صفحه نمایش دستگاه اندرویدی با یک کامپیوتر نیز آموزش داده شد.
در این آموزش از یک کامپیوتر ویندوزی برای توضیح مراحل اتصال و کنترل از راه دور استفاده شد. کنترل کامپیوترهای لینوکسی و همچنین کامپیوترهای اپل نیز از روش مشابهی پیروی میکند.
با توجه به گسترش دورکاری، بهتر است کار با نرم افزارهای کنترل کامپیوتر از راه دور را یاد بگیرید. کامپیوتر و گوشی شما هزاران قابلیت دیگر نیز دارد که با یادگیری آنها میتوانید مانند یک کاربر حرفهای از دستگاههای خود استفاده کنید.
برای یادگیری ترفندهای استفاده از سیستم عاملهای مختلف نظیر ویندوز و همچنین ترفندهای استفاده از اینترنت، به شما توصیه میکنیم از آموزشهای فرادرس استفاده کنید.
این سایت، بزرگترین منبع آموزش آنلاین در ایران به شمار میرود و آموزشهای مناسبی برای کاربران مبتدی کامپیوتر و تکنولوژی در آن فراهم شده است.